`Google-диск: как да използвате? Професионални версии
Когато Google Диск стартира за първи път, той действа като място за изтегляне и съхранение на файлове в облака, за да могат да бъдат достъпни от всеки компютър. С течение на времето, с развитието на технологията, се появи услугата Документи на Google, която сега служи като център за създаване на документи и офис инструменти. Днес можете дори да инсталирате приложения в Диск, за да разширите функционалността си още повече. За да извлечете максимума от услугата, трябва да знаете подробно какво представлява "Google Диск" и как да го използвате.
съдържание
- Първоначални настройки
- "google диск": как да използвате файлове?
- Склад за данни "google Диск": как да използвате телефона?
- Как да започнем работа с документи?
- Създаване на файл в google Диск
- Как да споделям документ?
- Връщане към старата версия на документа
- Изтеглете синхронизирането на google Диск за компютъра си

Първоначални настройки
На първо място, трябва да го конфигурирате. Влезте в уебсайта на Google Диск, като използвате профила си в Google. Ако нямате профил, можете да го създадете безплатно. "Google Диск" предоставя възможност за съхраняване на файлове в облака, а също и чрез уеб интерфейса, за създаване на документи и формуляри.
Качете файловете в "Google Диск". Как да използвам изтеглянето? Има два начина да направите това. Имате възможност да създавате директно документи в Google Диск или да изтегляте файлове от компютъра си. За да създадете нов файл, кликнете върху бутона Нов. За да изтеглите от устройството, кликнете върху бутона "Стрелка нагоре" до бутона CREATE.

Изберете как искате файловете ви да се показват. Можете да ги видите с големи икони (решетка) или като списък (лист). Редът на списъка ще ви покаже името на всеки документ и датата и часа на последното му изменение. Режимът на мрежата ще покаже всеки файл като визуализация на първата му страница. Можете да промените режима, като кликнете върху бутона до иконата на зъбно колело в горния ъгъл на страницата отдясно.
Как да използвам Google Диск на компютъра си? Използвайте навигационната лента вляво, за да прегледате файловете. Елементът от менюто "Моят диск" е мястото, където всичките ви изтеглени документи и папки се запаметяват с всякакви настройки. "Споделяне" съдържа файлове, споделени с вас от други потребители на "Google Диск". "Маркери" са документи, които сте забелязали като важни.
Можете да прехвърляте файлове и папки в "Google Диск", за да ги организирате по свое усмотрение.

"Google диск": как да използвате файлове?
Поставете отметка в квадратчето, за да изберете няколко документа. След това ще имате на разположение различни действия за избраните файлове. Ако използвате екрана за големи икони, квадратчето за отметка ще се появи, когато задръжте курсора на мишката върху документа. Повече опции можете да намерите в менюто "Разширени".
Кликнете върху иконата на папка, маркирана с "+", за да създадете нова папка в Диск. Можете да създавате директории в други, за да организирате файлове.
Можете да търсите в документите и папките си чрез лентата за търсене в горната част на страницата на Google Диск вдясно. "Google Диск" ще търси чрез заглавия, съдържание и собственици.
Склад за данни "Google Диск": как да използвате телефона?
Ако искате да използвате услугата на мобилното си устройство, има приложение за Google Диск за iOS и Android, което осигурява достъп до файлове от вашия смартфон или таблет. Можете да го изтеглите безплатно от съответния онлайн магазин. Тези услуги обаче може да нямат пълната функционалност на редактирането, до голяма степен зависи от версията на браузъра. Лесно можете да разберете как да използвате "Google Disk" на "Android", тъй като менюто е практически същото като това на компютъра.

Как да започнем работа с документи?
Кликнете върху бутона "Нов". Ще видите меню, което ви дава правото да изберете кой от документите искате да създадете в "Google Диск". Как да използваме наличните типове файлове? По подразбиране се предлагат няколко опции, а останалата част можете да добавите, като кликнете върху съответната връзка в долната част на менюто:
- "Папка" - създава папка в "Диск", за да организира данните.
- "Документ" - отваря документ с текст. Можете да направите форматиране и да настроите страницата, като използвате инструментите, разположени в горната част. Възможно е да експортирате данни в Microsoft Word, OpenOffice, PDF и други видове програми.
- "Представяне" - предлага използването на еквивалента на Microsoft PowerPoint. Данните могат да бъдат експортирани в различни формати: Microsoft PowerPoint, PDF, JPG и др.

- "Spreadsheet" - предоставя празна таблица. Данните могат да бъдат експортирани в Microsoft Excel, PDF, CSV, OpenOffice и други подобни формати.
- "Форма" - позволява да работите с формуляри, които можете да попълните в интернет. Те могат да бъдат експортирани в CSV файлове.
Създаване на файл в Google Диск
След като изберете типа на документа, ще отворите празен файл. Ако сте избрали "Представяне" или "Форма", ще се отворят настройките на съветника за приложения, което ще ви помогне да настроите нов документ.
В горната част на страницата кликнете върху сивия текст "Untitled <тип файл> ". Появява се прозорецът "Преименуване на документ", който ви позволява да промените името на файла.
Започнете работа с документа. Google Диск има повечето основни функции, но разширените услуги може да не са налични. Документът се запазва автоматично, когато работата продължава.
Ако искате файлът ви да е съвместим с подобни програми, отворете менюто "Файл" и намерете "Изтегли като". Ще се покаже меню с наличните формати. Направете правилния избор. Ще бъдете подканени да въведете име на файл и да изберете място за качване. Когато документът бъде изтеглен, той ще бъде представен във формата, който сте избрали.

Как да споделям документ?
Кликнете върху "Файл" и "Споделяне" или върху съответния син бутон горе вдясно, за да отворите общите настройки. Можете да посочите кой може да преглежда файла и кой може да го редактира.
Копирайте връзката в горната част на документа, за да го прехвърлите на потребителите, с които искате да го споделите. Можете да използвате бутоните, посочени по-долу, за бързо споделяне чрез Gmail, Google+, Facebook или Twitter.
Променете настройките за достъп до документа, като кликнете върху бутона "Промяна ...". По подразбиране файлът е частен и трябва да поканите потребителите да имат достъп до него. Можете да промените тези опции, за да можете да ги виждате от всички.
За да публикувате документ, презентация или електронна таблица, кликнете върху Файл и изберете Публикуване в Интернет. Тази функционалност създава копие на файла, което всеки може да види. То се превръща в отделна уеб страница, която не е свързана с вашия източник. Това ви позволява да споделяте информация с някого, без да променяте настройките за споделяне.
Публикуваният документ не може да бъде променен. Можете да редактирате само файла източник, който остава в "Google Диск". Как да използвате настройките е описано по-горе.
Ако имате инсталиран принтер или имате достъп до принтер Google Cloud, можете отпечатване на документи. Кликнете върху менюто "Файл" и изберете "Печат" от долната част на списъка. Можете да посочите кои страници да се отпечатат и да създадете оформление на страницата.
Визуализирането ще се отвори след като кликнете върху бутона "Печат" и можете да изберете принтера си, като кликнете върху бутона "Редактиране". Това може да бъде полезно, ако се опитвате да получите достъп до принтера Google Cloud от друго място.
Връщане към старата версия на документа
Ако сте направили много промени в документа и сте осъзнали, че трябва да се върнете към старата версия, можете да използвате инструмента за история, за да видите стари копия. Отворете документа и изберете "Файл" от менюто. Кликнете върху "Преглед на историята на промените", след което ще се покаже поле със списък от редакциите вдясно на страницата.
Можете да кликнете върху всяка точка на промяна в списъка и да прегледате файла. Ако намерите старо копие, което искате да запазите, кликнете върху раздела "Възстановяване на връзката".
Изтеглете синхронизирането на Google Диск за компютъра си
Както можете да видите, инструкциите за това какво е "Google Диск" и как да го използвате не е трудно. Ако искате, можете също така да синхронизирате локалните си файлове с Google Диск. Ако искате да инсталирате такава програма, кликнете върху връзката, намираща се на главната страница "Google Диск".
След като изтеглите приложението, го инсталирайте и влезте в профила си в Google. Папката ще бъде поставена на работния плот, ще ви осигури бърз достъп до всички файлове на Google Диск. Преместете в него всички файлове, които искате да добавите в магазина си в Google Диск, и те ще бъдат автоматично изтеглени. Когато документът се зареди успешно, той показва зелен отметка за иконата.
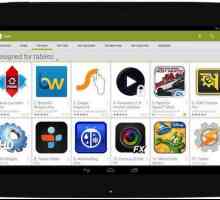 Програмата за таблета "Android": преглед на интересни приложения
Програмата за таблета "Android": преглед на интересни приложения Как да инсталирам Google Play?
Как да инсталирам Google Play? Как да създадете инструкция "Google.Table": инструкция
Как да създадете инструкция "Google.Table": инструкция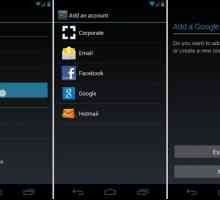 Как да добавите устройство към Google Play - инструкции
Как да добавите устройство към Google Play - инструкции Гласовото търсене на Google за компютъра сега е и за руски потребители!
Гласовото търсене на Google за компютъра сега е и за руски потребители!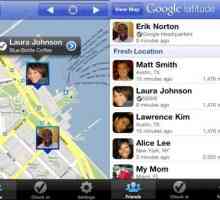 "Google Latitude": за възможности, затваряния и аналози
"Google Latitude": за възможности, затваряния и аналози Как да синхронизирате Android с компютър по много начини?
Как да синхронизирате Android с компютър по много начини? Как мога да променя паролата си в Google? Промяна и възстановяване на паролата от профил в Google
Как мога да променя паролата си в Google? Промяна и възстановяване на паролата от профил в Google Как да изтриете профил в Google на Android: три валидни начина
Как да изтриете профил в Google на Android: три валидни начина Как да създам облак за съхраняване на файлове? Инструкции за инсталиране и конфигурация
Как да създам облак за съхраняване на файлове? Инструкции за инсталиране и конфигурация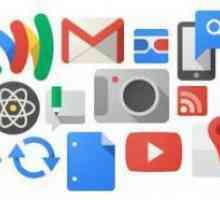 Какъв е профилът в Google и как да го създам? Функции на Google
Какъв е профилът в Google и как да го създам? Функции на Google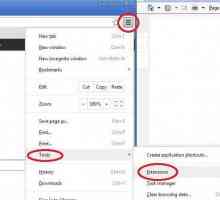 Разширението "Управление на трафика" в Google Chrome
Разширението "Управление на трафика" в Google Chrome Как да се махнете от Google профила в Android: три основни начина
Как да се махнете от Google профила в Android: три основни начина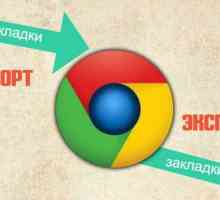 Как да експортирате отметки от "Chrome": всичко за импортирането и експортирането на…
Как да експортирате отметки от "Chrome": всичко за импортирането и експортирането на… Как да разреша проблема, ако възникна грешка в com.google.process.gapps?
Как да разреша проблема, ако възникна грешка в com.google.process.gapps? KML формат - описание, функции
KML формат - описание, функции Как да използвате Google (браузър)
Как да използвате Google (браузър) Как да направите Google началната си страница
Как да направите Google началната си страница Cloud Computing
Cloud Computing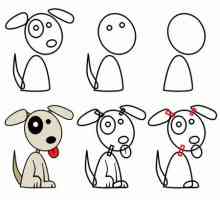 Наръчник за това как да изготвяте в Google
Наръчник за това как да изготвяте в Google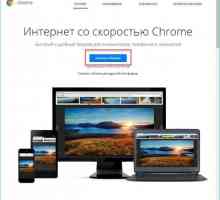 Как да актуализирате "Chrome": инструкция
Как да актуализирате "Chrome": инструкция