Диспечерът на устройства в Windows 7 и 8. Как да получа достъп до диспечера на устройства?
Използването на компютри в работата, ученето и ежедневието налага на хората да придобиват нови знания и умения в използването им. Много потребители на операционната система Windows от Microsoft са изправени пред редица проблеми, свързани с вградените и периферните устройства на компютъра / лаптопа. Случва се, че едно от устройствата просто "падне" и отказва да работи или когато свързва ново устройство към компютъра чрез USB или други пристанища, което не е разпознато от компютъра и не работи. Също така, много потребители се сблъскват с такава реалност, че инсталирането на операционната система на компютъра е само половината от битката и все още трябва да се поставят драйверите. За да разберете всичко това, трябва да разберете какво е мениджър на устройства в Windows 7 или 8 и за какво е това. Това знание ще ни позволи да намерим проблема и да го решим избирателно и по точка. Преди да научите как да влезете в мениджъра на устройства, трябва да разберете по-подробно какво е то.
съдържание
Какво представлява Device Manager?
Това е списък на всички устройства, инсталирани на компютъра, като посочва ресурсите, които са им разпределени.
Защо имам нужда от мениджър на устройства в Windows 7, 8 или XP? И е необходимо потребителят да види целия списък на оборудването, свързан към компютъра, и да направи собствени настройки.
В зависимост от версията на операционната система, интерфейсът с данни за приложението е малко по-различен, но в общи линии изглежда така:
- Отваря се малък прозорец, който може да бъде разширен.
- В горната част има лента с менюта и допълнителни функционални бутони, сред които: напред / назад, скриване на конзолата отляво, експортиране на списък с устройства, помощ и скриване на панела вдясно.
- В левия панел има списък със стандартни инструменти за администриране на операционната система.
- Основният прозорец показва името на компютъра и самите устройства се показват като йерархичен списък.
- Тези устройства могат да бъдат твърд диск, устройство за дискове, видеокарта, звукова карта, мрежова карта, мишка, клавиатура, игрални устройства, уеб камера, принтери и скенери, външни устройства за съхранение (външни твърд диск или флаш памет), други устройства.
- Когато има няколко такива устройства, те се групират и се показват като икона със сгънато съдържание.
- Когато изберете иконата на оборудване в списъка с допълнителни бутони в менюто, се появява бутон "Търсене на устройства с Plug and Play" (или актуализиране на хардуерната конфигурация).
Отваряйки мениджъра на устройства в Windows 7, 8 или XP, потребителят може да конфигурира избраното оборудване. За да направите това, кликнете два пъти върху иконата на устройството в списъка с левия бутон на мишката. След това в отворения прозорец можете да промените следните настройки за елемента:
- Актуализирайте драйвера.
- Върнете драйвера на по-ранна версия.
- Премахнете драйвера (и самото устройство).
- Или просто изключете устройството.
Също на открито диалогов прозорец можете да видите необходимата информация за хардуера, включително идентификационния номер, версията на драйвера или фърмуера, датата на пускане, производителя и т.н.
Как да отворите диспечера на устройствата
Как да вляза в "Диспечер на устройства"? Да, това е много просто. За да направите това, отидете контролен панел и когато виждате показването на елементи с малки иконки, отворете секцията "Администриране". В диалоговия прозорец намерете елемента "Управление на компютъра". След това в отворения прозорец в левия панел намерете и кликнете веднъж върху "Device Manager".
Също така е възможно да се намали броят на действията. За да направите това, на иконата "Моят компютър" (на работния плот), щракнете с десния бутон върху веднъж и изберете "Управление", което отваря прозореца "Управление на компютъра" по-горе. Добре, както и в първия вариант.
Windows 7 Device Manager
Мениджърът на устройства в Windows 7 няма съществени разлики от другите версии на това семейство, като се започне с Windows XP и по-високи. Следователно горното описание е същото.
Ако е необходимо, в Управление на задачите потребителят може да изключи устройството или да смени драйвера както автоматично, така и ръчно с конкретен конфигурационен файл.
Диспечерът на устройства на 7 "Windows" е много важен и необходим елемент за мониторинг и настройка на цялата компютърна хардуерна система.
Windows Device Manager 8
С навлизането на новата операционна система от американската компания Microsoft - Windows 8 - бяха добавени нови функции и ненужните стари бяха изчезнали, а интерфейсът на системата също се промени. Трябва да се отбележи, че мениджърът на устройства с Windows 8 не се е променил много и в повечето случаи има точно същите функции като в горния Windows 7.
Какво да направите, ако не започне
В добре конфигурирана операционна система всичко работи бързо и без прекъсване. Ами ако не виждате диспечера на устройствата? Причините и начините за решаването им могат да бъдат:
- Ограничението в правата на профила в Windows. В този случай системният администратор, който обслужва компютъра, специално ограничава достъпа, така че потребителят да не може сам да промени нищо. Обикновено се придружава от изскачаща информация за това как да се свържете със системния администратор на устройството. Така че трябва да се направи.
- Операционната система беше атакувана от злонамерени програми и елементът, отговорен за работата на мениджъра на задачите, бе повреден. Това ще помогне за възстановяване на системата на по-ранна контролна точка или ръчно възстановяване на структурата на системните елементи (само за опитни потребители, които могат да работят с регистъра).
- Временна повреда на някоя от услугите на Windows. Той се третира, като рестартирате компютъра.
- Използвайки пиратска версия на операционната система, потребителят трябва да бъде подготвен за факта, че елемент като диспечера на задачите може да бъде премахнат от самото начало, така че е по-добре да използвате лиценза.
Полезни съвети
Windows Device Manager 8, 7 или XP ви позволява да видите и разберете кое устройство работи, което е деактивирано и за което драйверът не е инсталиран.
Ако в списъка с устройства има надпис "Неизвестно устройство" и иконата му има жълт удивителен знак, а за това оборудване трябва да инсталирате драйвера. За да разберете какъв вид устройство е, трябва да намерите идентификационния номер на устройството в раздела "Информация" и да потърсите информацията в него в Интернет. След като разбрахте какъв вид устройство е, трябва или да изтеглите и инсталирате драйвер за него от официалния сайт, или да го инсталирате от диска.
Ако иконата на устройството е сива и има икона със стрелката надолу, този елемент е деактивиран и можете да го използвате ръчно. Ако устройството има обикновена икона без допълнителни знаци, то работи и изпълнява функцията си.
 Типична инсталация на Windows XP
Типична инсталация на Windows XP Основни функции на операционните системи
Основни функции на операционните системи Ще разберем как да разберете кой Windows е на компютъра
Ще разберем как да разберете кой Windows е на компютъра Къде е мениджърът на устройства и как работи
Къде е мениджърът на устройства и как работи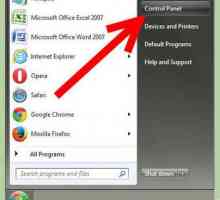 Как да промените името на компютър с Windows 7
Как да промените името на компютър с Windows 7 Неизвестно устройство в Windows 7 Device Manager: как да го разпознаете и да го накарате да работи
Неизвестно устройство в Windows 7 Device Manager: как да го разпознаете и да го накарате да работи Операционна система Windows 10: как да намерите изграждането и версията
Операционна система Windows 10: как да намерите изграждането и версията Звукови устройства липсват, какво трябва да направя?
Звукови устройства липсват, какво трябва да направя? Инсталиране на драйвери в Windows 7: автоматично, ръчно, начини и инструкции
Инсталиране на драйвери в Windows 7: автоматично, ръчно, начини и инструкции `Windows 11` - името на следващата версия на операционната система от Microsoft?
`Windows 11` - името на следващата версия на операционната система от Microsoft? Как да деактивирате тестовия режим в Windows 10. Различни начини
Как да деактивирате тестовия режим в Windows 10. Различни начини Мултимедиен контролер: как да премахнете противоположния знак на удивителен знак
Мултимедиен контролер: как да премахнете противоположния знак на удивителен знак Как да активирате Windows XP и да започнете работа с компютър
Как да активирате Windows XP и да започнете работа с компютър Linux операционна система: предимства и недостатъци
Linux операционна система: предимства и недостатъци Wininit.exe - какво е това? Вирус или персонал процес
Wininit.exe - какво е това? Вирус или персонал процес C: Windows System32 Sdclt.exe - неразделна част от Windows
C: Windows System32 Sdclt.exe - неразделна част от Windows Администраторът на устройството не показва графична карта: причините и решенията
Администраторът на устройството не показва графична карта: причините и решенията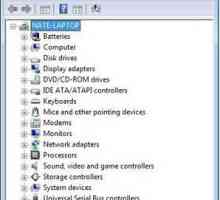 Мениджър на устройства и неговото използване
Мениджър на устройства и неговото използване Какво представлява "неизвестно устройство"?
Какво представлява "неизвестно устройство"? Какви са предимствата на лицензния ключ на Windows?
Какви са предимствата на лицензния ключ на Windows? Операционната система е мозъкът на компютъра
Операционната система е мозъкът на компютъра




