Excel: "Ако" (формула). В Excel, функцията "Ако"
Днес ще говорим за функцията на редактора на електронната таблица "Ако". Това е свързано с логическите възможности на приложението. Тя може да се отдаде на най-търсените функции по време на работа.
съдържание
Ключови функции
 В Excel формулата "Ако" ви помага да изпълнявате различни задачи, когато искате да сравнявате определени данни и да получавате резултати. Това решение дава възможност да се прилагат алгоритми за разклоняване, както и да се създаде дърво за решения.
В Excel формулата "Ако" ви помага да изпълнявате различни задачи, когато искате да сравнявате определени данни и да получавате резултати. Това решение дава възможност да се прилагат алгоритми за разклоняване, както и да се създаде дърво за решения.
Примери за използване
 Функцията изглежда така: = IF (проблемът е вярен). Първият компонент е логичен израз. Това може да е фраза или число. Например "10" или "без ДДС" са логически изрази. Този параметър трябва да бъде попълнен. Истината е стойност, която ще се покаже като резултат, ако изразът е вярно. Лъжите са данни, които ще бъдат издавани, когато задачата не е правилна.
Функцията изглежда така: = IF (проблемът е вярен). Първият компонент е логичен израз. Това може да е фраза или число. Например "10" или "без ДДС" са логически изрази. Този параметър трябва да бъде попълнен. Истината е стойност, която ще се покаже като резултат, ако изразът е вярно. Лъжите са данни, които ще бъдат издавани, когато задачата не е правилна.
Равенство на параметрите на две клетки
 За да разберем възможностите на функцията "Ако" в Excel, просто са необходими примери и след това ние ги пристъпваме към тях. Въведете числото 8 в клетка C. След това в полето на адрес D1 въведете следната формула: = IF (C1<10-1.2). По този начин програмата ще започне да сравнява стойността от клетка С1 с параметър 10. Когато тя е по-малка от десет, ще се появи в полето на адрес D1. В противен случай редакторът ще посочи номер 2. Обмислете друг проблем. По време на изпита има списък с ученици и техните оценки. Данните са както следва: 5, 4, а също и 3 и 2. Състоянието на задачата включва създаване на текстов коментар за всеки ученик "преминали" или "не успя". С други думи, ако студентът получи степен от три или повече, той се справи с изпита. Ако топката му е по-ниска от 3 - ученикът не е преминал. За да решим този проблем, написваме следната формула: = IF (C1<3 - "не успя" - "се предаде"). Excel ще сравни резултатите на всеки ученик. Когато индикаторът е по-малък от три (т.е. делукс), съответната клетка ще съдържа коментар "неуспешен". Ако резултатът е 3 или по-висок, в съответната клетка се отбелязва бележка, че студентът е положил изпита. Текстът на коментарите винаги трябва да се цитира. Според този прост принцип формулата "Ако" функционира в Excel. По време на използването му можете да използвате такива оператори за сравнение: < >, =,>, <,> =, <=.
За да разберем възможностите на функцията "Ако" в Excel, просто са необходими примери и след това ние ги пристъпваме към тях. Въведете числото 8 в клетка C. След това в полето на адрес D1 въведете следната формула: = IF (C1<10-1.2). По този начин програмата ще започне да сравнява стойността от клетка С1 с параметър 10. Когато тя е по-малка от десет, ще се появи в полето на адрес D1. В противен случай редакторът ще посочи номер 2. Обмислете друг проблем. По време на изпита има списък с ученици и техните оценки. Данните са както следва: 5, 4, а също и 3 и 2. Състоянието на задачата включва създаване на текстов коментар за всеки ученик "преминали" или "не успя". С други думи, ако студентът получи степен от три или повече, той се справи с изпита. Ако топката му е по-ниска от 3 - ученикът не е преминал. За да решим този проблем, написваме следната формула: = IF (C1<3 - "не успя" - "се предаде"). Excel ще сравни резултатите на всеки ученик. Когато индикаторът е по-малък от три (т.е. делукс), съответната клетка ще съдържа коментар "неуспешен". Ако резултатът е 3 или по-висок, в съответната клетка се отбелязва бележка, че студентът е положил изпита. Текстът на коментарите винаги трябва да се цитира. Според този прост принцип формулата "Ако" функционира в Excel. По време на използването му можете да използвате такива оператори за сравнение: < >, =,>, <,> =, <=.
Примери с прилагането на условията "OR", "AND"
 Ние продължаваме да практикуваме и да овладяваме логическите възможности на приложението. Функцията на редактора на електронната таблица "Ако" може да бъде комбинирана с операторите за сравнение. Те включват параметрите: "ИЛИ", "И". Ние посочваме необходимото условие в Excel: ако резултатът на ученика е равен на или по-малък от 5, но над 3. Трябва да се покаже коментар: "passes". В противен случай "не". Така че само тези, които са получили пет и четирима, преминават. Можете да напишете подобна задача в електронна таблица, като използвате специална формула. Той ще изглежда така: = IF (AND (A1<= 5 - A1> 3) - "минава през", "не"). За един по-сложен пример можем да се позовем на използването на "OR" или "AND". Затова нека видим как да приложим формулата в Excel, ако има няколко условия в задачата. Пример за такъв израз: = IF (OR (A1 = 5 - A1 = 10) - 100-0). От това следва, че ако индикатора в клетка А1 е 5 или 10, програмата показва резултата 100 в обратния случай - 0. може да използва тези оператори и за решаване на по-сложни задачи. Например в базата данни трябва да изчислите длъжниците, които трябва да платят повече от 10 000 рубли. Те обаче не са изплатили за повече от шест месеца. Функцията на редактора на електронна таблица на Excel "Ако" ви позволява да получите автоматично маркера "проблем на клиента" пред съответните имена. Да предположим, че клетка А1 съдържа данни, показващи периода на дълга (месеци). Поле B1 показва сумата. В този случай, формулата ще изглежда така: = IF (AND (A1> = 6 B1> 10 000) - "проблем на клиента" - ""). От това следва, че ако бъде намерено лице, което отговаря на конкретните условия, програмата ще посочи желания коментар пред името му. За всички останали участници в списъка подобна клетка ще остане празна. Нека разгледаме пример за случая, когато ситуацията е критична. Нека да въведем съответния коментар. В резултат на това формулата ще има следната форма: = IF (OR (A1> = 6 - B1> 10000) - "критична ситуация" - ""). В този случай, ако програмата установи съвпадение на поне един от параметрите (срок, размер на дълга), потребителят ще види съответната бележка. В първата ситуация, съобщението "problem client" се издава само когато са изпълнени двете условия.
Ние продължаваме да практикуваме и да овладяваме логическите възможности на приложението. Функцията на редактора на електронната таблица "Ако" може да бъде комбинирана с операторите за сравнение. Те включват параметрите: "ИЛИ", "И". Ние посочваме необходимото условие в Excel: ако резултатът на ученика е равен на или по-малък от 5, но над 3. Трябва да се покаже коментар: "passes". В противен случай "не". Така че само тези, които са получили пет и четирима, преминават. Можете да напишете подобна задача в електронна таблица, като използвате специална формула. Той ще изглежда така: = IF (AND (A1<= 5 - A1> 3) - "минава през", "не"). За един по-сложен пример можем да се позовем на използването на "OR" или "AND". Затова нека видим как да приложим формулата в Excel, ако има няколко условия в задачата. Пример за такъв израз: = IF (OR (A1 = 5 - A1 = 10) - 100-0). От това следва, че ако индикатора в клетка А1 е 5 или 10, програмата показва резултата 100 в обратния случай - 0. може да използва тези оператори и за решаване на по-сложни задачи. Например в базата данни трябва да изчислите длъжниците, които трябва да платят повече от 10 000 рубли. Те обаче не са изплатили за повече от шест месеца. Функцията на редактора на електронна таблица на Excel "Ако" ви позволява да получите автоматично маркера "проблем на клиента" пред съответните имена. Да предположим, че клетка А1 съдържа данни, показващи периода на дълга (месеци). Поле B1 показва сумата. В този случай, формулата ще изглежда така: = IF (AND (A1> = 6 B1> 10 000) - "проблем на клиента" - ""). От това следва, че ако бъде намерено лице, което отговаря на конкретните условия, програмата ще посочи желания коментар пред името му. За всички останали участници в списъка подобна клетка ще остане празна. Нека разгледаме пример за случая, когато ситуацията е критична. Нека да въведем съответния коментар. В резултат на това формулата ще има следната форма: = IF (OR (A1> = 6 - B1> 10000) - "критична ситуация" - ""). В този случай, ако програмата установи съвпадение на поне един от параметрите (срок, размер на дълга), потребителят ще види съответната бележка. В първата ситуация, съобщението "problem client" се издава само когато са изпълнени двете условия.
Задачи с висока степен на сложност
 Функцията за редактиране на електронната таблица в Excel, ако се използва, за да заобиколи вградените грешки, когато разделяйки се на нула, както и в още няколко случая. Първата ситуация е означена от редактора като "DEL / 0" и се среща често. По правило се получава, когато се копира формулата "A / B", докато индикаторът B в отделни клетки е нула. Това може да бъде избегнато чрез способностите на оператора, който обмисляме. Така че, необходимата формула ще има следната форма: = IF (B1 = 0-0-A1 / B1). От това следва, че ако клетка В1 се напълва с параметър "нула", редактор издава "0", в противен случай се разделят Excel компонент А1 до В1 данни и показва резултата.
Функцията за редактиране на електронната таблица в Excel, ако се използва, за да заобиколи вградените грешки, когато разделяйки се на нула, както и в още няколко случая. Първата ситуация е означена от редактора като "DEL / 0" и се среща често. По правило се получава, когато се копира формулата "A / B", докато индикаторът B в отделни клетки е нула. Това може да бъде избегнато чрез способностите на оператора, който обмисляме. Така че, необходимата формула ще има следната форма: = IF (B1 = 0-0-A1 / B1). От това следва, че ако клетка В1 се напълва с параметър "нула", редактор издава "0", в противен случай се разделят Excel компонент А1 до В1 данни и показва резултата.
отстъпка
На практика често има ситуация, която ще бъде обсъдена по-късно. Става дума за изчисляване на отстъпки, въз основа на общата сума, изразходвана за закупуването на определен продукт. Използваните в този случай, матрицата може да има следната форма: най-малко 1000 - 0% - 1001-3000 - 3% - 3001-5000 - 5% - повече от 5001 - 7%. Обмислете ситуацията, когато в Excel има база данни с посетители, както и информация за изразходваната от тях сума за закупуване на средства. Сега трябва да изчислите отстъпката за всеки клиент. За тази цел, ние използваме следния израз :. = IF (А1> = 5001- В1 * 0,93- IF (А1> = 3001- В1 * 0,95- ..) Системата проверява общата сума на покупките, когато тя превишава числото в 5001. рубли, се умножават по 93% от стойността на стоката. в случай на преодоляване на марката от 3001 единица, има подобен ефект, но като се вземат предвид 95%. посочените по-горе формули могат лесно да бъдат приложени на практика. обемът на продажбите и отстъпки показатели, определени от потребителя.
Прилагането на описаните възможности е възможно за решаване на различни задачи. Основната фаза - правилната формулировка на формулата, така че да не получи грешен резултат. Вече знаете как да използвате оператор в Excel, ако има няколко условия в задачата.
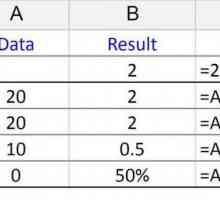 Разделяне на формула в Excel - основни принципи на използване и примери
Разделяне на формула в Excel - основни принципи на използване и примери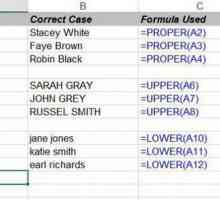 Как да решим проблема в Excel "Първото писмо на заглавието"
Как да решим проблема в Excel "Първото писмо на заглавието"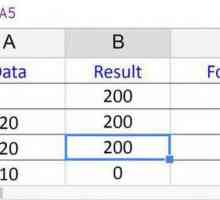 Как да се размножавате в Excel
Как да се размножавате в Excel Как да създадете графика в Excel 2007
Как да създадете графика в Excel 2007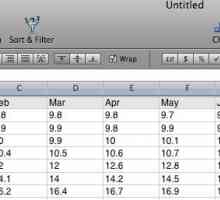 Каква е формулата на Excel и за какво е тя?
Каква е формулата на Excel и за какво е тя? Функции в Excel: за какво се използват?
Функции в Excel: за какво се използват? Както в "Excel", за да се изчислят процентите: ключови понятия
Както в "Excel", за да се изчислят процентите: ключови понятия Как да парола файл в Excel и да премахнете защитата
Как да парола файл в Excel и да премахнете защитата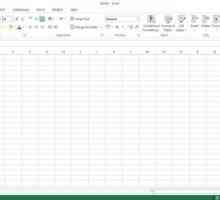 Подробности за това как да промените буквите в Excel в букви
Подробности за това как да промените буквите в Excel в букви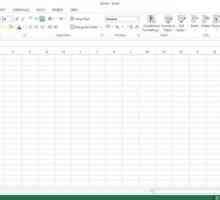 Функции на Excel: как да се изгради
Функции на Excel: как да се изгради Както в Excel, умножете колоната по колоната и колоната по номера
Както в Excel, умножете колоната по колоната и колоната по номера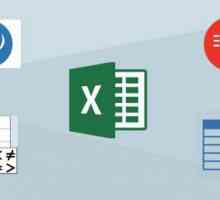 Функция `INDEX` в Excel: описание, приложение и примери
Функция `INDEX` в Excel: описание, приложение и примери Как да изчислява корен в Excel?
Как да изчислява корен в Excel?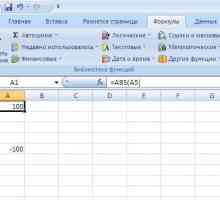 Как да изчислите модул в Excel
Как да изчислите модул в Excel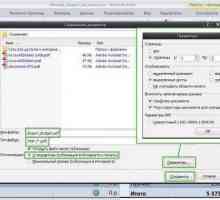 Как мога да преобразувам Excel в PDF?
Как мога да преобразувам Excel в PDF? Функция "Ако" в Excel
Функция "Ако" в Excel Как да изчислите корен квадратен в Excel?
Как да изчислите корен квадратен в Excel?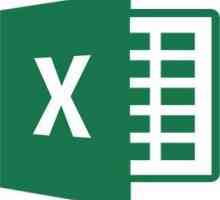 Инструкции как да изчислявате интерес към Excel
Инструкции как да изчислявате интерес към Excel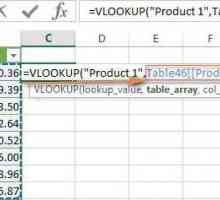 Vlookup Excel: как да използвате (примери)
Vlookup Excel: как да използвате (примери) Изчисляване на интерес: използваме Excel
Изчисляване на интерес: използваме Excel Как да работите в Excel 2010
Как да работите в Excel 2010