Как да актуализирам видеокартата в Windows 7? Видеокарта за Windows 7
Понякога след успешен процес на инсталиране потребителят може да бъде озадачен: защо новата игра забавя толкова много? В крайна сметка, видеоиндикаторът, инсталиран на неговия компютър, може лесно да се справи с по-взискателните приложения за графични ресурси. Често озадачаваният потребител прибягва най-вече до безполезни манипулации, един от които е повтарящият се процес на повторно инсталиране на "причудливия" софтуер. Въпреки това, за човек, който има познания за случващото се, как да актуализирате графична карта
съдържание
- За какво трябва да знаете преди това да актуализирам видео драйвера?
- Каква е моята видеокарта и версията на софтуера?
- Къде мога да намеря софтуера, от който се нуждая?
- За програмните инциденти и не само
- Как да направите това: алгоритъм
- Надстройване на софтуер и хардуер: актуализирана графична карта geforce и др
- Обобщение
За какво трябва да знаете преди това да актуализирам видео драйвера?
Разбира се, потребителят трябва да има точна информация за вида и модификацията на графичното оборудване, инсталирано на неговия компютър. Малко по-късно ще посочим как да идентифицираме GPU. След това трябва да се уверите, че версията на използвания графичен драйвер съответства на "действителното" състояние. Това означава, че трябва да проверите дали производителят на вашия видео адаптер е пуснал нова версия на специализирания софтуер. Как да направите това, вие също ще сте наясно със следния материал. След като завърши комплекса от гореспоменатите подготвителни мерки, въпросът "Как мога да актуализирам видеокартата на Windows 7?" Може да се счита за частично решен. Той ще остане за малки - да намери "свеж" драйвер и да го инсталира правилно.
Каква е моята видеокарта и версията на софтуера?
Има много начини, чрез които можете да определите кой конкретен модел на графичната подстанция е инсталиран на вашия компютър. Има много софтуер за това днес. Обаче, нека не философираме и да се обърнем към стандартния инструмент за Windows - това е "Мениджър на устройства".

- Влез в стартовото меню.
- Задръжте маркера върху елемента "Този компютър" и кликнете с десния бутон на мишката, за да изведете контекстния списък, в който можете лесно да намерите секцията, която ви интересува.
- В отворения прозорец "Device Manager" активирайте секцията "Видео адаптери".
- Маркирайте елемента, който показва името на графичния хардуер, и използвайте десния бутон на мишката, за да изведете падащото меню.
- Кликнете върху "Свойства".
- Кликнете върху раздела "Драйвер".
Разбира се, за да актуализирате видео картата по най-правилния начин, трябва да съберете някаква информация, в противен случай не можете да избегнете грешки! Запишете модела на графичното оборудване, цифровите стойности на инсталирания драйвер и продължете със следващата стъпка.
Къде мога да намеря софтуера, от който се нуждая?
Затова стигнахме до ключовия момент, когато решихме въпроса: "Как да актуализираме видеокартата на Windows 7?" Можете да намерите работещ драйвер само на официалния сайт на производителя. Въпреки това, когато изтегляте нова версия на желания софтуер, е необходимо да се вземе предвид битовата дълбочина на инсталираната операционна система. Тъй като 32-битовият Windows 7 изисква инсталирането на еднакви вариации на видео драйвера, които трябва да се запомнят в процеса на подбор. Струва си да се отбележи, че не винаги "свежа" версия на софтуера - тя работи безупречно. Понякога се случва очакването на "чудо" да се обърне в обратната посока. Да, бета версиите на софтуера, публикувани на сайта за поддръжка понякога не само не спомагат за подобряване на производителността на графичния хардуер, но и могат да доведат до конфликт на софтуер в операционната система. Следователно не бива да забравяме за така наречения момент на връщане на проблемния драйвер към неговата по-стабилна версия.
За програмните инциденти и не само
Е, как да актуализирате видеокартата на Windows 7, сега знаете. В повечето случаи, горепосочените препоръки работят върху "хоро". Понякога обаче има непредвидени ситуации: в операционната система е инсталиран нов драйвер, но все още не иска да работи. Най-често това се случва в резултат на неправилен процес на действителния процес на деинсталиране на самия стар софтуер. Новият драйвер започва да е в конфликт с операционната система. Следователно, преди да изтриете инсталационния файл, който сте изтеглили от официалния уеб сайт за техническа поддръжка на видеокартата (nVidia или ATI), премахнете неактуалната или остарялата версия на софтуера, почистете системния регистър и рестартирайте Windows. След това преминете към процеса на директна инсталация.
Как да направите това: алгоритъм
- Влезте в контролния панел.
- Активирайте етикета "Система".
- В лявата част на прозореца ще видите връзката "Device Manager" - кликнете върху нея.
- Изберете активната видеокарта и щракнете с десния бутон на мишката контекстното меню.
- Активирайте елемента "Изтриване".

За съжаление, при деинсталирането на този или онзи софтуер, операционната система Windows 7 (обаче, подобно на други версии на операционната система Microsoft) не изтрива остатъчните записи в регистъра. Ето защо е препоръчително да използвате специализиран софтуер от програмисти на трети страни. Като незаменим помощник при решаването на такива проблеми може да се разгледа малко, но ефективно приложение CCleaner.
Надстройване на софтуер и хардуер: актуализирана графична карта GeForce и др
Често се случва, че за да се постигне най-висока производителност от GPU, потребителят прилага различни графични оптимизатори. Не забравяйте обаче, че не всички видео адаптери имат хардуерни ресурси, които могат да бъдат използвани в така наречения процес на овърклок.

Ако компютърът ви е снабден с вграден GPU, за съжаление няма да можете да постигнете значително увеличение на производителността при обработката на графики. Изходът от тази ситуация може да бъде една - инсталация дискретна видеокарта (достатъчно мощни, за да решат конкретни проблеми).
Обобщение
Видеокартата за Windows 7 е един от най-важните елементи на конфигурацията на системата. Дори и вие, уважаваният потребител, да не играете игри с интензивно използване на ресурсите и да правите видео обработка на вашия компютър, характеристиките на вашия графичен хардуер трябва да отговарят на системните изисквания на седмата операционна система. В противен случай Windows 7 няма да функционира напълно. В останалата част всичко е същото като в други операционни версии на конкретния продукт: новата играчка се спира - заменяме видеоудара с по-нов. Компютърът ви не извлича графики, изискващи ресурси? Получете по-мощен GPU модул. Най-доброто за вас и визуалната радост, когато използвате седмата операционна система!
 Какво е по-добре от Windows 7 или XP?
Какво е по-добре от Windows 7 или XP? Как да тествате видеокарта. Съвети за начинаещи
Как да тествате видеокарта. Съвети за начинаещи Как да актуализирате iTunes: тайни и препоръки
Как да актуализирате iTunes: тайни и препоръки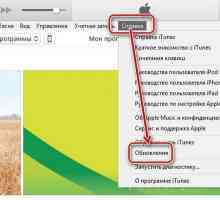 Как да актуализирате "iTunes" на компютър: съвети
Как да актуализирате "iTunes" на компютър: съвети Как да актуализирам видео драйвера на моя компютър?
Как да актуализирам видео драйвера на моя компютър? Как да актуализирам драйвера? Инструкции за "чайници"
Как да актуализирам драйвера? Инструкции за "чайници" Как да актуализираме драйвера на Windows 7
Как да актуализираме драйвера на Windows 7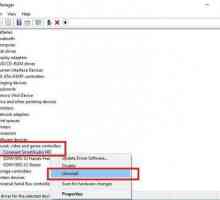 Как да актуализирате всички драйвери на Windows 10: основни методи
Как да актуализирате всички драйвери на Windows 10: основни методи Как да актуализирате драйвера на графичната карта в Windows
Как да актуализирате драйвера на графичната карта в Windows Какви драйвери са необходими за Windows 7?
Какви драйвери са необходими за Windows 7? Опитът на Nvidia GeForce на Windows 10: Описание
Опитът на Nvidia GeForce на Windows 10: Описание Как да свържа видеокартата?
Как да свържа видеокартата? Как да актуализирате видеокарта в компютъра си
Как да актуализирате видеокарта в компютъра си Как да видите видеокартата
Как да видите видеокартата Как да премахнете видеокарта от компютър: съвети
Как да премахнете видеокарта от компютър: съвети Как да актуализирате DirectX за Windows 8 правилно
Как да актуализирате DirectX за Windows 8 правилно Подмяна на видеокарта: съвети за потребители на компютри и лаптопи
Подмяна на видеокарта: съвети за потребители на компютри и лаптопи Ако звукът на Windows 7 не работи
Ако звукът на Windows 7 не работи Как да намерите видеокартата на компютъра си
Как да намерите видеокартата на компютъра си Как да инсталирате Windows на Mac с помощта на различни програми
Как да инсталирате Windows на Mac с помощта на различни програми Разглеждаме как да инсталираме драйвера на графична карта
Разглеждаме как да инсталираме драйвера на графична карта

