Как да направите списък в Word: по азбучен ред: съвети
Работата с документи в програмата "Word" често включва съставянето на списъци по азбучен ред. Така че, студентите трябва да организират списъци с литература, управители или техните секретари - списъци на служителите. Разбира се, за удобство на работата трябва да знаете как да направите списък в "Word" азбучно автоматично. Това е доста просто. Тази статия описва как да се съставят прости и номерирани списъци въз основа на разделянето на текста на параграфи.
съдържание
Подготовка на
Преди да направите списък в азбучен ред в Vord, материалите (позициите на бъдещия списък) трябва да бъдат подготвени. Те трябва да отговарят на обикновено изискване: всяка позиция трябва да бъде отделена от другата от знака на абзаца. На този етап вашите материали вече ще бъдат списък, но ще бъдат премахнати от структурата.
Често срещана грешка при съставянето на списъци е да се добавят допълнителни абзаци. Например, ако всяка позиция не е една линия, а един параграф от сложна структура (да речем, библиографско описание и абстракт), лесно е да пропуснете допълнителен знак на абзаца, разделящ изхода на книгата от нейното описание. Тази грешка е изпълнена с факта, че програмата ще прочете тези две части като независими, ще ги направят различни позиции, съответно ще разпространява списъка по азбучен ред, който е много отделен.

Втората често срещана грешка е липсата на отметка в границите на позициите. Вместо това може да има друг знак (например празен). Често се случва, когато даден параграф заема линия, а прехвърлянето към нова се извършва автоматично, а не насилствено, т.е. чрез натискане на клавиша Enter. В този случай "Word" не разделя елементите от списъка и съответно подрежда елементите "залепени" заедно от първия.
Ето защо, преди да направи списък с литература по азбучен ред в "Дума" Превключване на дисплей режим празно пространство и да се гарантира, че, от една страна, всяка бъдеща позиция е отделена от последващо параграф марка, и второ, в рамките на всяка точка не съдържат допълнителни разделения.
Сортиране по азбучен ред
За да подредите списъка по азбучен ред, изберете го и в раздела "Начало" в раздела "Параграф" намерете бутона "Сортиране".
В прозореца, който се отваря, в лявото поле изберете опцията "Параграф", а в дясно ("Type") - опцията "Text".

По този начин, критерият за отделяне на една песен от друга страна за програмата ще бъде точка (неговата "Дума" ще бъде взето като един от списъка), и нещо няма да се случи по дата, а не от броя и с писмо.
Имайте предвид, че "Word" ви позволява да сортирате в низходящ ред и възходящ ред: просто направете подходящия избор.
След като кликнете върху OK, списъкът ви ще бъде сортиран по азбучен ред.
Често срещана грешка при създаването на номериран списък
Учениците и авторите на други квалифицирани статии често се интересуват от това как да се направи списък в азбука, азбучно, съдържащ и номерацията. Това е съвсем просто, ако не допуснете една грешка, която по някаква причина е съвсем обичайна.

Фактът е, че програмата може да се сортира както с букви, така и с номера, така че често можете да видите как авторът на произведението ръчно номерира списъка и след това се опитва да го форматира. Това е погрешният начин.
Създайте номериран списък по азбучен ред
За да може списъкът да бъде подреден по азбучен ред и все още номериран, той трябва да бъде форматиран като номериран.

За да направите това, изберете списъка и кликнете върху бутона "Номериране" в раздела "Начало". На всеки от параграфите ще бъде назначен съответният номер. Номерираният списък в азбуката в "Word" е създаден от същия алгоритъм като неномериран. Когато се сортира, номерацията автоматично се променя (актуализира).
Разширение на списъка
Важно е да знаете не само как да направите списък в азбуката на Ворд, но и как да го направите.
Ако основният материал трябва да се допълва от една или няколко позиции, а не непременно да търси за тях на подходящо място, поставете достатъчно от тях като отделни точки, след това изберете целия списък и след това нещо - по-нови елементи от списъка подходящо място ще се намери програмата и номерацията се актуализира отново.
Форматиране на функции
Понякога има трудности с факта, че списъкът по азбучен ред в "Word 2010" (както и в по-стари версии), когато включвате нови елементи в него, не е автоматично форматиран. Най-често срещаният проблем е, че програмата не номерира новите елементи и при актуализирането на сортирането ги изважда от общия списък.

За да избегнете това, не е нужно само да добавяте нови абзаци в края на списъка, но също така да включвате и цялостното номериране. "Word" е доста причудливо приложение, така че на този етап се оказва, че вмъкваните елементи са номерирани, но тяхното форматиране се различава от всички други позиции. Поради това е по-добре да включите нови елементи в цялостното номериране с помощта на бутона "Форматиране по шаблон", разположен вляво в раздела "Начало".
Поставете курсора върху номерираната част на списъка, като изберете един от параграфите напълно, включително края непечатен характер, кликнете двукратно върху бутона "Форматиране по шаблон" и след това изберете новите параграфи в списъка. Те ще бъдат включени в общия списък.
Сега можете да изберете целия списък и да го подредите отново.
Както често се случва, историята за това как да се подреди списъкът в азбуката на Ворд е много по-сложна и по-дълга от самата процедура. Достатъчно е да преминавате през всички етапи няколко пъти от началото до края, а сортирането на списъка няма да доведе до никакви затруднения.
 Как да форматирате текста в Word: основни правила
Как да форматирате текста в Word: основни правила Как да конвертирате PDF в Word. Съвети и трикове
Как да конвертирате PDF в Word. Съвети и трикове Как да създадете списък с отметки? Буквени и номерирани списъци
Как да създадете списък с отметки? Буквени и номерирани списъци Как да направите списък в списъка. HTML-ръководство за начинаещи
Как да направите списък в списъка. HTML-ръководство за начинаещи Както и в сортовете на азбуката
Както и в сортовете на азбуката Номерен, номериран списък с няколко нива в Word: начини за създаване
Номерен, номериран списък с няколко нива в Word: начини за създаване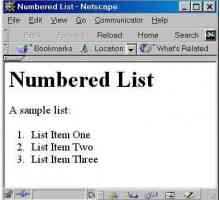 Списък с подредени и номерирани HTML
Списък с подредени и номерирани HTML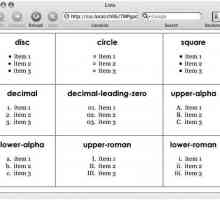 Какъв е списъкът? Видове списъци
Какъв е списъкът? Видове списъци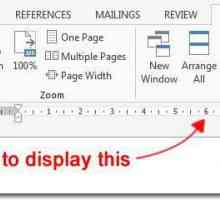 Всички начини, както в "Думата", правят червена линия
Всички начини, както в "Думата", правят червена линия Подробни инструкции, както в "Word", за да се намали разстоянието между линиите
Подробни инструкции, както в "Word", за да се намали разстоянието между линиите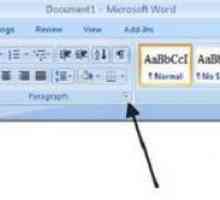 Линейно отстояние в "Word": как да го намалите или увеличите
Линейно отстояние в "Word": как да го намалите или увеличите Три начина да направите параграфи в Word
Три начина да направите параграфи в Word Как се прави параграфът в "Думата"
Как се прави параграфът в "Думата" Как да направите червена линия в Word 2007? Най-добрите начини
Как да направите червена линия в Word 2007? Най-добрите начини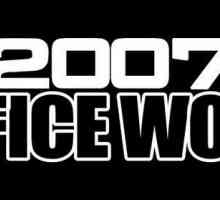 Начини как да направите параграф в "Word" 2007
Начини как да направите параграф в "Word" 2007 Какво е Словото? Общ преглед на програмата
Какво е Словото? Общ преглед на програмата Как да направите списък с литература за управление?
Как да направите списък с литература за управление? Кратък списък - какво е това? Определение и значение
Кратък списък - какво е това? Определение и значение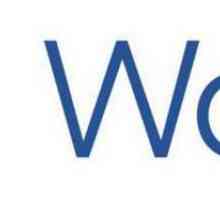 Как да превърнете листа в `Vord`: подробни инструкции
Как да превърнете листа в `Vord`: подробни инструкции Инструкции, както в "Word", завъртете листа хоризонтално
Инструкции, както в "Word", завъртете листа хоризонтално Как да оформя списък на приятели в контакт?
Как да оформя списък на приятели в контакт?