Потребителският профил в Windows. Контрол на потребителските акаунти в Windows 7
Вероятно днес няма нито един човек, който да не е изправен пред ситуацията, когато няколко компютри работят на един компютър, всеки от които влиза в системата под собственото си име и парола (т.нар. Потребителски акаунт в Windows). Но не всички потребители знаят какво е "отчитането" и как да променят или контролират основните си параметри.
съдържание
- Какво представлява потребителският акаунт?
- Какви предимства потребителят да даде на потребителя?
- администратор
- Типове потребители
- Контрол на потребителските акаунти
- Права на достъп и ограничения, наложени върху сметките
- Създаване на профил в windows
- Управлявайте настройките на персоналния си профил
- Променете основните настройки за профилите
- Изтриване на профил
- Деактивиране на контрола на потребителските акаунти чрез "Контролен панел"
- Деактивиране на контрола на потребителските акаунти през командния ред
- Вместо последващо слово
Какво представлява потребителският акаунт?
Терминът, обозначаващ сметка, произтича от обичайния превод на английската фраза Потребителска сметка. С други думи, тази идентификация потребителски акаунт с компютърна система с различни нива на достъп до информация, параметри, лични настройки, използвани програми и др.

Не е необходимо да обясняваме, че сме изправени пред сметки навсякъде. Дори обичайният имейл адрес на сървъра за безплатна поща - и който може да се разглежда като "потребителски акаунт". Същото се отнася, например, онлайн игри, потребителите, работещи в компютърни терминали, свързани към мрежата местни програми като Skype, ICQ и т.н. ... В общи линии, ако говорите на разбираем език, че регистрацията на данните на потребителя. Но тук всички тези "счетоводители" са съвсем различни. Сега ще разгледаме профилите на потребителите на Windows 10, както и 8, 7 и други версии на операционната система. По същество, тяхната същност за всички "operatsionok" остава същата.
Какви предимства потребителят да даде на потребителя?
Така че, първо, нека видим какви са предимствата на сметката. На първо място, следва да се отбележи, че всеки потребител, който не разполага с права на достъп до информация на ниво администратор, може да бъде абсолютно сигурен в собствената си безопасност - от гледна точка на факта, че никое друго лице, равно на себе си на нивото на права за достъп няма да може да се види неговата лична файлове, историята на работата по интернет, промяна на личните данни или правене на нещо друго.
Оказва се, че системата просто скрива всички файлове от любопитни очи, но само ако папките и документите не са били възложени общ статус, когато тези файлове могат да се възползват от всички потребители на компютри в, например, в една локална или виртуална мрежа , По отношение на конфиденциалността, това е много добро и пълен достъп е достъпен само от администратора на даден компютър или от системния администратор на локалната мрежа (sysadmin). Да видим какви са нейните функции.
администратор
Що се отнася до основния (първоначално създаден) администраторски акаунт, описва като "uchetku" може да бъде един човек, тъй като осигуряването на пълни права на достъп до информация, за да се променят параметрите за конфигуриране на системата, инсталиране или премахване на софтуер и приложения, както и за управление на други сметки.

По-просто, администраторът е най-важният потребител, за когото няма ограничения за работа с компютъра и операционната система и който има изключителни права за извършване на определени действия. И администраторът изпълнява пълен контрол върху потребителските профили, като има възможност да предостави права или да ограничи възможностите на всеки друг потребител.
Но най-интересното е, че компютърната система (ако са инсталирани само една или няколко операционни системи) може да има един или повече администратори. По-добре е - ако има такава. Разбира се, потребителите с едни и същи права могат да присъстват паралелно, но такава йерархия може да бъде сравнена, да речем, с армията.
Да кажем, че има двама офицери в полка на полковник. Но един от тях е командирът на полка, а вторият е началник на щаба. Заглавието е право на достъп, публикацията е тип на потребителя. Вероятно, това е ясно, че в един единствен елемент (компютър в този случай), полкови командир е със статут на администратор и началник на генералния щаб (долна позиция) - за състоянието на потребителя с няколко ограничения в правата си.
Типове потребители
Сега нека отидем директно на потребителите и групите. Обикновено всички видове профили в Windows са разделени на три типа: администратор, потребител с нормален достъп (стандартен потребителски акаунт) и гост (гост).

Както вече беше разбрано, администраторът има абсолютно всички права, обикновените потребители имат право просто да работят с конкретен компютърен терминал. Гостите са, грубо казано, външни лица, които имат минимални права (изключително за влизане в системата, но не повече).
Що се отнася до групите, те могат да бъдат създадени произволно от самия администратор и в неограничен брой. В действителност, различни групи от потребители, могат да се комбинират и да се насладят на определени права и разрешения, или ги групирате по някакви други причини, като например членство в определена структура в управлението на дружеството (технически офис, счетоводна и така нататък. Г.).
Контрол на потребителските акаунти
Що се отнася до управлението, основните функции се възлагат на администратора. В този случай системата действа само като средство за налагане на правата на потребителите или за поддържане на определено ниво на сигурност.
В този случай трябва да се отбележи, че контролът на потребителските акаунти (например Windows 7) може да се изпълнява само при влизане в системата, използвайки потребителското име и паролата. Никой друг потребител няма право да прави промени в настройките на "счетоводителите", да предоставя права на някои действия или да премахва ограничения.

Особено важно е да се отбележи една важна точка. Въпреки факта, че в системата предоставя управлението на потребителските акаунти, Windows 7, както и други, по-нови версии на операционната система може да осигури на потребителите по време на правата на администратора (освен ако не е в противоречие с настройките за сигурност и група политика). За да направите това, контекстното меню за стартиране на програми има специален ред изпълнявам като администратор. Този подход позволява на потребителите например да инсталират свои собствени приложения или да използват същите преносими версии на програми, които не въвеждат критични промени в системния регистър или не променят настройките за сигурност.
Права на достъп и ограничения, наложени върху сметките
Що се отнася до ограниченията на правата, те могат да бъдат доста. Факт е, че контролът върху потребителските профили на 8-та, 7-та или 10-та версия на Windows осигурява доста голям обхват от това, което може да бъде разрешено или забранено на потребителя с определени права.
Така че в повечето случаи основните ограничения за потребителите под нивото на администратора могат да бъдат: да се забрани достъпът до системния регистър и да се редактира, да се променят настройките за защита или настройките за групови правила.
В същото време, в резултат на това е налице забраната за инсталирането на някои програми, използването на вече инсталираните приложения или работа с определени типове файлове и папки, прочетете сменяеми носители, и така нататък. D. Това е разумна стъпка, защото неопитен потребител може лесно да се опитате да видите файлове на заразените вируса на флаш памет или инсталирате подозрителна програма и ако компютър терминал свързан с мрежата, вирусът може лесно да мигрират към други машини и боли, така че абсолютно всички терминали ще nerab otosposobnymi.
Ето защо в същите "населени места" често се използва доста интересно конфигурация на системата. В стандартната версия всеки терминал инсталира своя собствена "операционна система" (без значение коя модификация е), която работи независимо от централния сървър.

Във втория случай операционната система като такава изобщо не се предлага на компютъра (понякога дори няма твърд диск) и мрежовата операционна система се изтегля от един терминал за всички отдалечени сървъри. Този тип зареждане може да се види в BIOS настройките (обикновено наричани PXE Boot или Network Boot). Предимствата на такова стартиране на Windows са очевидни, защото потребителят, без значение как иска да промени някакви параметри, дори най-простите, просто не може.
Създаване на профил в Windows
Сега за известно време нека оставим потребителските профили под контрол и помислете как да създадете "счетоводство" от един или друг тип. Както вече споменахме по-горе, след чиста инсталация на системата, потребителят получава правата на администратора и той има изключителното право да създава, изтрива или променя която и да е сметка в системата.

За да създадете нов запис на локалния компютър в най-простия случай трябва да идете на съответния "Control Panel", а след това изберете да се създаде нова "uchetki", въведете името ( "Петър", "опашка" - няма значение) и да определите типа на запис ( редовен достъп или администратор) и след това потвърдете действията си. След това в същата секция можете да създадете потребителско име и парола, които ще се използват при влизане в системата. Можете също така да промените снимката и другите параметри, налични за този профил. Разбира се, администраторите на пароли и потребителски профили могат да се променят дори без намесата на самите потребители. Всъщност в някои случаи (ограничаване на правата например) тяхното съгласие не се изисква. Но по-често става въпрос за локални мрежи и sysadmins, когато потребителят в нещо е виновен и е причинил вреда на системата.
Управлявайте настройките на персоналния си профил
В плана за управление потребителският акаунт на всяко ниво се контролира директно от администратора. Въпреки това, потребителят може да промени някои настройки на системата, например фоновото изображение на "Desktop", да променя размера на прозорците и т.н.
Що се отнася до правата за промяна на по-сериозни параметри, те могат да бъдат предоставени от администратора чрез менюто за управление, в което се намира посоченият профил. Друг потребител не може да промени нищо. Нека видим какви настройки могат да се направят в този случай.
Променете основните настройки за профилите
На първо място администраторът може да конфигурира правата за достъп до системните настройки, програмите и някои типове файлове. Всичко това се определя или в горния раздел, или в клиентската политика на групата.

Можете обаче първо да използвате секцията "Местни потребители и групи", за да добавите потребител. За да направите това, въведете командата lusrmgr.msc в менюто "Изпълнение" и вече в менюто за управление на компютъра е секцията за потребители, където с десния бутон се появява менюто с възможност за добавяне на нов човек. Можете да я добавите към групата или от менюто на собствеността, където е избрано членството в групата, след което въведете името на работната група и търсете имена, или като търсите сами групи с бутона "Разширени". Остава само да потвърдим избора.
Ако говорим за правата на достъп до специфични функции, най-добре е да се използва за контрол на параметрите в "Control Panel" или системна конфигурация (Msconfig) с възможност за избор на менюта и настройки на услуги за контрол, но по-късно по този въпрос. В Редактор на групови правила също можете да зададете подходящи приоритети (настройките са достатъчни).
Изтриване на профил
Можете да изтриете или деактивирате всяко "счетоводство" от един и същ "Контролен панел", където просто изберете низ за изтриване в менюто за управление на друг акаунт (разбира се, когато влезете в компютъра под администратора). Това е всичко.
След това потребителят при опита за влизане може да бъде уведомен, че потребителският профил е деактивиран. Няма да е възможно да го възстановите след деинсталирането, така че от името на администратора ще трябва да създадете нов. Когато обаче изтриете запис, можете да запазите файловете на потребителя, които ще бъдат налични, когато процедурата приключи.
Деактивиране на контрола на потребителските акаунти чрез "Контролен панел"
Ако говорите за това как да деактивирате управлението на потребителските акаунти, първата стъпка е да използвате "Контролен панел".

Тук трябва да изберете менюто с опции, и в прозореца, където вертикалната плъзгача, просто се движат на последния до най-ниската си позиция, съответният параметър "Никога не уведоми", че само означава, че системата няма да издава предупреждения по отношение на свързаните с тях промени в конфигурацията.
Деактивиране на контрола на потребителските акаунти през командния ред
Както споменахме по-горе, можете да използвате командата msconfig в менюто "Стартиране", за да отидете в секцията "Инструменти" или "Инструменти", където изберете настройката, която съответства на контрола на потребителските акаунти.

Изберете този ред, след което кликнете върху бутона "Старт" и след това изпълнете гореописаните действия. Достъпът до прекъсване на връзката обаче може да бъде опростен, ако веднага въведете командата UserAccountControlSettings.exe като команда. Още повече всичко.

Разбира се, можете да използвате регистрационен редактор с промяна EnableLUA параметъра (промяна на стойността на "0"), която е клон Политики System основната дърво HKEY_LOCAL_MACHINE Software, и по-нататък, или с помощта на Windows Command процесор (и в двата случая, потребителският акаунт ще остане непроменена, и контрола на волята й увреждания). Тези методи обаче ще бъдат доста сложни за обикновения потребител.
Вместо последващо слово
Тук накратко и всичко, което се отнася до това какво е "счетоводството" и контрола на потребителските акаунти на локалния компютър. Не бяха обсъдени теми, свързани с подобни действия на администратора на локалната мрежа, но по принцип може да се каже, че всички основни процедури са практически едни и същи, с изключение на това, че понякога някои промени и настройки могат да повлияят на протоколите за мрежово свързване. Но това, както казват те, е друг въпрос.
 Как да направите видима папка видима и обратно
Как да направите видима папка видима и обратно Как да създадете профил в Microsoft и защо е необходимо?
Как да създадете профил в Microsoft и защо е необходимо?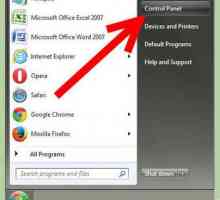 Как да промените името на компютър с Windows 7
Как да промените името на компютър с Windows 7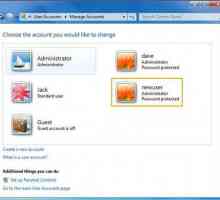 Как да създадете нов потребител в Windows 7
Как да създадете нов потребител в Windows 7 Как да защитя компютъра? Как мога да променя паролата си?
Как да защитя компютъра? Как мога да променя паролата си? Как да създадете профил в "Google Play Магазин": няколко съвета
Как да създадете профил в "Google Play Магазин": няколко съвета Как да възстановите профила на Microsoft на телефона си. Възстановете паролата за профила в…
Как да възстановите профила на Microsoft на телефона си. Възстановете паролата за профила в… Как да промените профила на Microsoft на вашия компютър и телефон
Как да промените профила на Microsoft на вашия компютър и телефон Профил "Google". Забравена парола, начини за възстановяване на достъпа.
Профил "Google". Забравена парола, начини за възстановяване на достъпа. Nokia сметка: какво е необходимо и как да го създадете?
Nokia сметка: какво е необходимо и как да го създадете?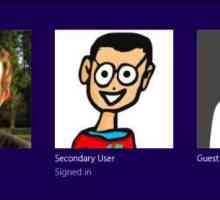 Как да изтриете профил в Windows 8: съвети за потребители на компютри и мобилни устройства
Как да изтриете профил в Windows 8: съвети за потребители на компютри и мобилни устройства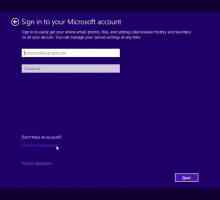 Как да изтриете напълно Windows 10 сметки? Как да изтриете локална сметка в Windows 10?
Как да изтриете напълно Windows 10 сметки? Как да изтриете локална сметка в Windows 10?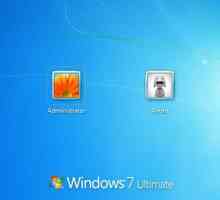 Как да стигнете до администратора в Windows 7: най-простите методи
Как да стигнете до администратора в Windows 7: най-простите методи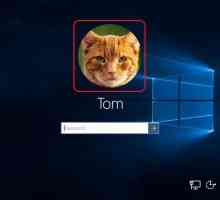 Как да изтриете аватар в Windows 10, да го промените или да зададете стандартна снимка
Как да изтриете аватар в Windows 10, да го промените или да зададете стандартна снимка Как да преименувам потребителска папка в Windows 7? Подробни инструкции и важни препоръки
Как да преименувам потребителска папка в Windows 7? Подробни инструкции и важни препоръки Как да покажа списък на потребителите на Linux?
Как да покажа списък на потребителите на Linux? Как да създам Windows Live ID?
Как да създам Windows Live ID? Тайните на хакера. Как да се справим с парола на компютър под местен администратор
Тайните на хакера. Как да се справим с парола на компютър под местен администратор Как да създадете Windows Live ID в стационарни и мобилни системи?
Как да създадете Windows Live ID в стационарни и мобилни системи?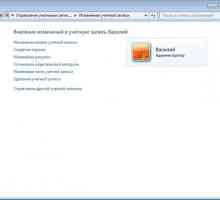 Как да изтрия потребител в Windows 7, включително супер администратора?
Как да изтрия потребител в Windows 7, включително супер администратора?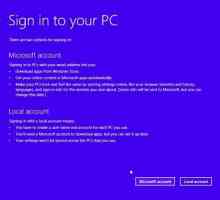 Как да изтрия потребителски акаунт?
Как да изтрия потребителски акаунт?