Ние разпространяваме WiFi от лаптоп Windows 10: настройки, инструкции
Статии за решаването на задачата за стартиране на виртуална WiFi мрежа на лаптоп са написани доста. Това ръководство описва как да конфигурирате разпределението на интернет през WiFi в Windows 10. Честно е лесно да разпространявате интернет от лаптопа, когато се управлява от фамилията Windows 10, както и от устройства с други семейства на операционни системи. На практика нищо не се е променило. Независимо от това, ръководството на "топ десет" също ще бъде полезно. Така че, разпространяваме WiFi от лаптопа (Windows 10 на него вече трябва да бъде инсталиран).
съдържание
- Какво е wifi?
- Програми за изграждане на точка за достъп до Интернет
- Интернет точка за достъп на компютър с "десет"
- Ние разпространяваме безжичната мрежа от лаптопа
- Променете настройките на адаптера за стартиране на виртуална мрежа
- Отворете споделянето на връзки в windows 10
- Управлявайте разпространението на wifi от лаптопа
- създаване .bat файла за управление на wifi разпространението в windows 10
- Отстраняване на проблеми с wifi
- Популярна грешка при стартирането на wifi и неговото решение
- Свържете два лаптопа помежду си чрез wifi
- Проверка на wifi модула и защита на безжичната мрежа
Какво е WiFi?
Ако читателите на тази статия може да не знаят какво е Virtual WiFi и какво представлява и как да се направи с обикновен лаптоп (WiFi добре оборудвана), можете да преместите в интернет с някое друго устройство, а след това нека да разберем това. Така че, ние разпространяваме WiFi от лаптопа (Windows 10).
Повечето хора вероятно имат лаптоп. Интернет е свързан към него чрез мрежов кабел. Също така, много от тях имат телефони, таблети или други приспособления, които могат да се свързват с интернет през WiFi мрежа. Можете да закупите маршрутизатор и чрез него да разпространявате интернет към други устройства.

Също така има смисъл да не купува и да прави маршрутизатор от лаптоп. Освен това такова нещо може да бъде полезно, ако имате връзка с интернет чрез 3G модем и трябва да се разпространява на други устройства. Във всички случаи тази технология е полезна и работи 100%. След това ще разгледаме как да направите лаптоп WiFi точка. На първо място, конфигурирайте hotspot на Windows 10.
Програми за изграждане на точка за достъп до Интернет
Преди всичко, трябва да отбележим, че има доста програми, които могат да помогнат за стартирането на точката за достъп без никакви затруднения. В Windows 10 те вече са пуснати и работят добре. Сравнително удобна програма за разпространение на WiFi мрежи, наречена Connectify. Той има прост интерфейс и настройването на разпространението на интернет не трябва да създава проблеми. Освен това се рекламира чрез безплатна лицензия. Можете да изтеглите този софтуер от официалния сайт.
Друга добра програма за разпространение на Wi-Fi наречена MyPublicWiFi. Функционалността му включва не само създаването на временна точка за достъп до интернет, но и разширяването на обхвата й. Тя се разпространява безплатно.

Сега помислете за настройване на разпространението на Интернет през командния ред. Не забравяйте, че разпространяваме WiFi от лаптопа (Windows 10). На други операционни системи процесът на настройка на интернет е подобен на описания в тази статия.
Интернет точка за достъп на компютър с "десет"
Първото нещо, което трябва да имате, е интернет, и то трябва да работи. Тя може да се обобщи с помощта на конвенционална мрежа Ethernet кабел. Освен това, трябва да имате инсталиран драйвер за WiFi адаптер. Обикновено Windows 10 го инсталира по подразбиране. По-просто казано, WiFi трябва да работи и трябва да бъде включен.
Ако не сте активирали WiFi (например, защото няма бутон за активиране), трябва да стартирате командния ред като администратор. За да направите това, трябва да натиснете клавиатурата два клавиша Win + X и щракнете върху "Command line". Там трябва да въведете низ: netsh wlan настроен hostednetwork mode = позволи ssid = "moy-wifi.ru" key = "160110890" keyUsage = постоянен.
Можете да регистрирате вашето потребителско име и парола: moy-wifi.ru е името на мрежата, можете да зададете своето собствено и 160110890 е паролата, която ще се използва при свързване към създадената мрежа.
С тази команда създаваме нова мрежа и й даваме потребителско име и парола. При правилното изпълнение на командата можете да видите отчет, в който ще бъде написано, че мрежовият режим е активиран и подобна информация. Сега трябва да стартирате новосъздадената мрежа, като използвате реда: netsh wlan start hostednetwork.
Ние разпространяваме безжичната мрежа от лаптопа
Така че, стартира WiFi мрежата, а лаптопът вече разпространява Интернет. Можете да свържете устройствата си с новосъздадената безжична мрежа. Но WiFi настройката на лаптопа все още не е свършила, тъй като интернет все още не работи. Трябва да споделите интернет. В семейството Windows 10 това се прави, както следва: кликнете върху десния бутон на мишката върху знака на връзката към Интернет и отворете елемента "Център за управление на мрежата".
След това изберете елемента, както е показано на изображението по-долу.

Променете настройките на адаптера за стартиране на виртуална мрежа
След това кликнете върху десния бутон на мишката на адаптера, през който сте свързани към интернет. Ако имате нормална връзка чрез мрежов кабел, какъвто е случаят в повечето случаи, най-вероятно вашият адаптер е Ethernet. Също така може да има и високоскоростна връзка. В контекстното меню за падащо меню изберете елемента "Свойства".
След това трябва да отидете в специалния раздел "Достъп", задайте отметка в елемента от менюто "Разрешаване на всички мрежови потребители да използват интернет връзка от този компютър". Следва да изберете от списъка списъка, който трябва да се е появил. Обикновено такива връзки се наричат "Местни връзки", но може да има друго име.
Отворете споделянето на връзки в Windows 10
След като всичко свърши, правилното решение е да се спре мрежата, която току-що стартира. Можете да направите това, като използвате реда: netsh wlan stop hostednetwork.
След това стартирайте отново мрежата с реда, показан в статията по-горе.
Цялата мрежа трябва да печели, както трябва. Трябва да свържете WiFi на вашето устройство и да се присъедините към новата стартирана мрежа на вашия лаптоп.

Управлявайте разпространението на WiFi от лаптопа
Всеки път, когато компютърът се рестартира и потребителят желае да започне разпространението на интернет, ще трябва да включи hotspot с помощта на низа, споменат по-рано в статията.
За да промените името на мрежата или паролата си, че е необходимо да се регистрирате в командния ред, по-долу: Netsh режим WLAN комплект hostednetwork = позволи SSID = "vashlogin.ru" ключ = "160110890" keyUsage = упорит.
Можете да замените вашето потребителско име и парола със свой собствен, ако искате.
Мрежата се създава веднъж. Въпреки това, за да смените името и паролата си, ще трябва да започнете разпространението след всяко прекъсване на връзката на лаптопа, което не е много удобно. В крайна сметка това ще изисква всеки път да стартирате командния ред и да изпълните горната команда. Правилното решение е да създадете два файла - едната да стартира мрежата, а втората - да го изключите.
За да направите това, създайте обикновен текстов файл на работния плот и го преименувайте на start.bat. Неговото име може да е различно. Основното нещо е да запазите разширението .bat.
създаване .bat файла за управление на WiFi разпространението в Windows 10
Отворете новосъздадения .bat файл във всеки текстов редактор и копирайте стартовата линия на мрежата към него, което е споменато по-рано в статията.
След това затворете файла и запазете промените. Сега имаме средства за автоматично стартиране на разпространението на WiFi. По подобен начин е възможно да се получи файл за контролиране на спирането на мрежата. Само там има линия за спиране на мрежата.
Веднага щом бъде стартирана, цялата виртуална мрежа ще бъде прекратена.
В този случай WiFi настройката на лаптопа е завършена, остава само да се наблюдава правилната му работа и правилно да се диагностицират грешките, които се появяват при следващото решение.
Отстраняване на проблеми с WiFi
Ако стартирате мрежата на вашия лаптоп под семейната система Windows 10, има проблеми с този процес, като се свързвате или имате достъп до интернет, т.е. много конкретни решения, които сега ще бъдат разгледани.
Като цяло, ако имате някакви проблеми, първо трябва да рестартирате лаптопа и да проверите дали командният ред е стартиран под името на администратора.

Възможно е самата мрежа да не е създадена от първия екип от тази статия. Необходимо е да проверите дали WiFi е включен. Ако опцията за включване не е налична, трябва да инсталирате драйвера на адаптера. След тези манипулации трябва да опитате отново да стартирате мрежата.
Ако адаптерът работи с вече актуализирани драйвери, трябва да ги актуализирате за самия WiFi. Те могат да бъдат изтеглени от специален раздел на официалния сайт на производителя на наличния лаптоп или операционна система.
Възможно е мрежата на лаптопа да работи, но външните устройства не могат да се свързват с него. В този случай първо трябва да изключите защитната стена и антивирусната програма. Такива програми могат да блокират всички опити за външни влияния върху компютъра.
Трябва да проверите дали паролата е правилна. Друга възможност е да рестартирате мрежата с нова парола.
Много често срещан проблем е, когато има мрежова връзка, всички устройства са свързани без смущения, но интернет все още не работи и сайтовете не се отварят.
Като решение препоръчваме първо да проверите дали интернет работи на компютъра, от който се прави разпространението. Ако всичко е наред, трябва да проверите настройките за споделяне на мрежата, които са задължителни, когато го стартирате. Това е описано в началото на тази статия. Друга възможност е да намерите софтуер, който блокира достъпа до интернет и да го деактивирате.
Популярна грешка при стартирането на WiFi и неговото решение
Често срещан проблем при конфигурирането на интернет настройки е фактът, че често един лаптоп не вижда WiFi мрежа.
Обикновено ще се появи съобщение за грешка, подобно на това: "Мрежата не може да бъде стартирана."
Решението работи в "Мениджъра на задачите". В него изберете раздела "Преглед" и подраздел "Показване на скритите устройства".
Там е необходимо да се намери "Мрежови адаптери" и да намерите адаптер, наречен Microsoft Hosted Network Virtual Adapter. Кликнете върху него с десния бутон на мишката и изберете "Активиране".
След извършените манипулации се опитваме да стартираме мрежата.
Ако по някаква причина в "Диспечера на задачите" липсва такъв адаптер или изобщо няма признаци на WiFi, в повечето случаи това означава, че нямате драйвер на адаптера. Или трябва да бъде актуализиран.
Също така се случва, че драйверът не поддържа виртуалната мрежа. С успешното стартиране на hotspot, както обикновено, проблемите не трябва да възникват. По този начин ситуацията, при която лаптоп не вижда WiFi мрежа, не е фатален и лесно се решава.
Свържете два лаптопа помежду си чрез WiFi
Напоследък много лаптопи и други имат вграден WiFi модул, който улеснява свързването помежду им чрез безжична мрежа и не изисква значителни парични разходи. Освен това, няколко устройства могат да се комбинират в една структура, което е много удобен вариант. Така че, помислете за свързване на лаптопа към лаптопа чрез WiFi.

На първо място, струва си да изберете лаптопа, който ще отговаря за разпространението на безжичната мрежа. Трябва да стартирате командния ред на него с администратора. Трябва да се въведат специални команди. Създайте безжична мрежа moyinet.ru с паролата 160110890. Стартираме безжичната мрежа. След това, след извършените операции, трябва да регистрирате техните IP адреси на лаптопите. Това се извършва чрез "Контролен панел" (промяна на настройките на адаптера). Трябва да намерите знака "Безжична мрежа", щракнете с десния бутон на мишката върху компютърната мишка и намерете елемента от менюто "Свойства". Там трябва да отворите "Интернет протокол" версия четири (TCP / IPv4) и отметнете "Получаване на IP адрес автоматично", "Получаване на DNS адрес автоматично".
След като създадете и стартирате WiFi връзка, на другия лаптоп отидете на "Безжични мрежи", където трябва да се появи новосъздадената мрежа. Трябва да кликнете върху него с левия бутон на мишката и да намерите елемента "Свързване". Ще бъдете подканени за паролата, след което лаптопът ще бъде свързан към лаптопа чрез WiFi. Лаптопът, на който е създадена безжичната мрежа, ще има IP адрес, който започва от 192. Другите устройства, които се свързват с него, ще имат адреси от една и съща подмрежа. Можете да ги видите в елемента от менюто "Информация за мрежовата връзка".
Трябва да се отбележи, че този метод създава отделен WiFi маршрутизатор от лаптопа, към който е възможно да се свържат толкова много други устройства, било то телевизия или таблет. Както можете да видите, настройването на WiFi на лаптоп (Windows 10) не е трудно и тази операция е достъпна дори и за най-неопитни компютърни потребители.
Проверка на WiFi модула и защита на безжичната мрежа
Когато проверявате WiFi модула, първо трябва да се уверите, че той е включен и работи правилно. Например, ако има вграден WiFi модул за лаптопа, той може да бъде изключен вътре в BIOS или чрез специален бутон. На по-новите лаптопи можете да използвате комбинация от клавиатурата на компютъра Fn + Fx, за да я контролирате. Освен това в Windows 10 може да се активира режимът "В самолет". Най-лесният начин да се гарантира правилното функциониране на WiFi модула е да кликнете върху иконата на мрежата в тавата. Трябва да се покаже списък с наличните връзки или в специалния полетен режим да се показва икона на самолета. WiFi модул за лаптоп се произвежда от много компании. Те се различават по цена и качество, така че не е трудно да се намери точното за вашите нужди.
Тъй като при използване на безжична мрежа цялата информация се предава в космоса, въпросът за сигурността на този процес става много важен. Сигналите в предаването на информация могат лесно да бъдат задържани и да се възползват от това не за най-благородни цели. Това също така означава, че улавянето на мрежовия трафик става много лесно и достъпно. Тъй като точката за достъп до WiFi на лаптопа (Windows 10) става по-често срещана в номерата, броят на хората, които желаят да се намесят в безжичната мрежа, също се увеличава. Затова използвайте този тип връзка с повишено внимание и спазвайте специалните правила за безопасност.

Не е необходимо да се свързвате с отворени мрежи, разположени на обществени места, чрез лаптоп, на който има важна информация - това е едно от основните правила. Ако тази връзка е необходима, трябва да използвате програми за защита.
Второто важно правило е как разпространяваме WiFi от лаптопа (Windows 10). При настройване на безжична мрежа винаги е необходимо да го зададете сложна парола и да използвате вида защита WPA 2. Уеб интерфейсът на самия рутер трябва да бъде достъпен само чрез мрежов кабел.
Това е всичко. Тази статия показва как да свържете WiFi на лаптоп (Windows 10) и че това действие е прост процес, който не изисква специални познания.
 Подробности за това как да намерите SSID WiFi
Подробности за това как да намерите SSID WiFi Как да активирате WiFi на лаптоп Lenovo и да конфигурирате разпространението?
Как да активирате WiFi на лаптоп Lenovo и да конфигурирате разпространението? Как да разпространяваме интернет от WIFI от лаптоп?
Как да разпространяваме интернет от WIFI от лаптоп? Разпределение на WiFi от лаптоп - всичко е лесно и просто!
Разпределение на WiFi от лаптоп - всичко е лесно и просто! Как да разпространявате WiFi от лаптоп в различни случаи?
Как да разпространявате WiFi от лаптоп в различни случаи? Лаптопът като WiFi точка за достъп: разумно решение
Лаптопът като WiFi точка за достъп: разумно решение Разпространение на интернет от лаптопа чрез WiFi: всичко е лесно!
Разпространение на интернет от лаптопа чрез WiFi: всичко е лесно! Как да настроя WiFi на таблета си?
Как да настроя WiFi на таблета си? Как да разпространявате WiFi от компютър: ръководство стъпка по стъпка
Как да разпространявате WiFi от компютър: ръководство стъпка по стъпка Как да активирате WiFi на Asus лаптоп. Не работи WiFi на Asus лаптоп
Как да активирате WiFi на Asus лаптоп. Не работи WiFi на Asus лаптоп Как да разпространявате WiFi от лаптоп на Android? Много е лесно да направите това
Как да разпространявате WiFi от лаптоп на Android? Много е лесно да направите това Как да разпространявате Wi-Fi от телефона си: подробни инструкции
Как да разпространявате Wi-Fi от телефона си: подробни инструкции Какви програми съществуват за разпространение на WiFi от лаптоп? Анализ на техните плюсове и минуси
Какви програми съществуват за разпространение на WiFi от лаптоп? Анализ на техните плюсове и минуси Как да свържете таблета към WiFi: стъпка по стъпка инструкции
Как да свържете таблета към WiFi: стъпка по стъпка инструкции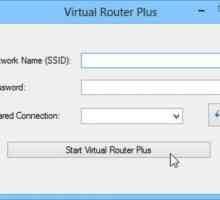 Виртуални рутери за Windows
Виртуални рутери за Windows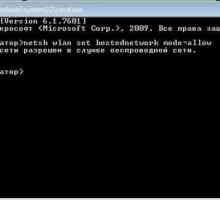 Как да разпространявате WiFi от лаптоп с Windows 8: инструкции, настройки и препоръки
Как да разпространявате WiFi от лаптоп с Windows 8: инструкции, настройки и препоръки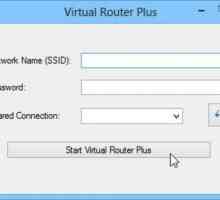 Лаптоп софтуер за разпространение на WiFi: преглед на най-добрите продукти
Лаптоп софтуер за разпространение на WiFi: преглед на най-добрите продукти Не знам как да включа Wi-Fi на лаптоп? Отговорете тук
Не знам как да включа Wi-Fi на лаптоп? Отговорете тук Какво да направя, когато WiFi не работи?
Какво да направя, когато WiFi не работи? Как да настроите на лаптоп wifi. Съвети за начинаещи
Как да настроите на лаптоп wifi. Съвети за начинаещи Повторител WiFi - устройство за усилване на сигнала
Повторител WiFi - устройство за усилване на сигнала