Как да възстановите фабричните настройки на Windows 10 - инструкции стъпка по стъпка
Рестартирането на операционната система до чисто чисто състояние не беше направено напразно. Понякога компютърът започва ужасно да спира, бъги и по принцип да се държи неадекватно. Ако това не помага на комуналните услуги да почистват вашия компютър от различни боклуци, тогава има само един изход - настройките "нулиране". Мрежата разполага с достатъчно информация за това как да възстановите фабричните настройки на Windows 10. Проблемът е, че всички тези "ръководства" са разпръснати, непоследователни и фрагментирани. Нашата задача е да комбинираме всички тези строги "ръководства" в една пълна инструкция, която, когато бъде прочетена, няма да трябва да търси изясняване на информацията.
съдържание

Малко за Windows 10
"Десет" - най-новата операционна система от Microsoft. Последният в смисъл, че няма да има нова версия, ще има само глобални актуализации за текущата. Мненията за десетата версия са двусмислени. Някои потребители възхваляват скоростта и външния си вид, докато други свидетелстват за зловещата оптимизация и куп шпионски функции. За всеки от неговите собствени и ние няма да изброим плюсовете и минусите на тази операционна система (въпреки че фактът на шпионаж е очевиден). Нашата задача е да разберем как да възстановите Windows 10 на фабричните настройки.
Въпреки това, заобикаляйки иновациите на "десетките", които пряко се отнасят към нашата тема, ние не можем. Първият в този списък е актуализираният компонент "Възстановяване и защита". За тези, които наскоро сте мигрирали с Windows 7, този елемент от менюто ще стане малко необичаен. И това не е само на външен вид. Елементът "Възстановяване" има две подпартии: "Възстановяване на компютъра в първоначалното му състояние" и "Специални опции за зареждане". Сега повече за тях. След като анализирахме всички функции на тези компоненти, ще разберем как да възстановите Windows 10 до фабричните настройки.
Възстановяване на стандартните настройки (помощна програма за Windows)

За да намерите елемента "Възстановяване", трябва да се обърнете към менюто "Старт" и да изберете раздела "Параметри" в него. След като отворите прозореца, отворете раздела "Актуализиране и защита". И вече там избираме елемента "Възстановяване". Има две подпараграфи. Те ви позволяват да възстановите оригиналното състояние на персонален компютър или лаптоп, но те имат различни параметри и свойства. Самата помощна програма за ремонт работи чрез извличане на запазеното изображение на системата, разположена в специален системен дял на твърдия диск. Сега за всеки метод на възстановяване по-подробно.
Връщане към първоначалното състояние (обща информация)
"Възстановяване на компютъра в първоначалното му състояние". Въз основа на името е ясно, че този елемент ни дава оригиналното състояние на компютъра, което той е имал веднага след инсталирането на операционната система. Механизмът е прост. Факт е, че "дузина" след инсталирането на системата създава контролна точка. Състоянието на компютъра от тази точка е пресъздадено. Всички инсталирани програми обаче ще изчезнат. Просто ще имате гола система с някои драйвери на устройства. След връщането към контролната точка на системата, трябва да възстановите всичко от нулата.
Други опции
"Специални опции за изтегляне." Тази опция ви позволява да заредите Windows със специални параметри, необходими за възстановяване или промяна на системните файлове. Тази опция ви позволява да възстановите работното състояние на системата, като използвате носител с изображението на системата, записана на него. Но този метод се използва само в най-крайните случаи. Междувременно се интересуваме от това как да възстановим фабричните настройки на Windows 10. Така че този метод не ни подхожда, защото когато го използвате, можете да загубите всичките си данни.
Връщане към първоначалното състояние (стъпка по стъпка)

Стъпка 1. Старт Меню до "Настройки", "Актуализация и сигурност".
Стъпка 2. Кликнете върху бутона "Старт" в елемента "Връщане на компютъра в началното състояние".
Стъпка 3. Появява се прозорец, показващ опциите за възстановяване: "Запазване на файловете ми" и "Изтриване на всички". Ние се интересуваме от първия вариант, защото записва нашите данни. Ние го избираме.
Стъпка 4. След известно чакане ще се появи списъкът на програмите, които ще бъдат изтрити по време на процеса на възстановяване. Тъй като нямаме къде да отидем, кликнете върху "Напред".
Стъпка 5. След това ще се появи известието за времето за възстановяване и компютърът ще бъде рестартиран. Не правете нищо, кликнете върху "Нулиране".
След успешно рестартиране ще видите прозорец, в който ще бъдете помолени да конфигурирате основните системни настройки (акаунт, часова зона и т.н.). Това означава, че всичко вървеше както трябва. Сега имате напълно чиста система без боклук. След като възстановите настройките на Windows 10 до фабричните настройки, се оказа, че остава само да "настроите" прясно инсталираната операционна система.
Ако системата не е заредена
Има моменти, когато операционната система е толкова "убита", че отказва дори да зарежда. Какво да направя в този случай? Как да възстановя настройките "Windows 10" на фабричните настройки на компютъра в този случай? Има изход. Нуждаем се само от диск за зареждане (или USB устройство) с "десет".
Начинът на такова освобождаване от отговорност е в много отношения подобен на начина на функциониране на системата. Само вместо "Старт" и други раздели ще са необходими няколко други действия. Така че, нека опишем всичко това стъпка по стъпка.
Стъпка 1. Поставете диска (или USB флаш паметта) в компютъра и в BIOS менюто за стартиране заредете обувката от този носител.
Стъпка 2. Зарежда по същия начин, както при инсталирането на Windows. Само когато се появи прозорец с предложение за инсталиране на системата, кликнете върху елемента "Възстановяване на системата" в долния ляв ъгъл.
Стъпка 3. Отидете в "Диагностика" и кликнете върху бутона "Връщане на компютъра в първоначалното му състояние".
И тогава всичко се случва според сценария, описан по-горе. Същото предупреждение, същите бутони за кликване. След рестартирането железният ви приятел отново ще бъде весел и весел. Макар и малко празен. Много от тях също така поискат как да възстановят Windows 10 до фабричните настройки чрез BIOS. Ние отговаряме - не винаги работи. Самият BIOS трябва да поддържа такава функция и няма много от тях. Така че е по-добре да използвате обичайния начин.
Изчистване на мобилния "десет"

Microsoft бързо издаде актуализирана версия на операционната система за мобилни устройства на Windows. Те също така понякога трябва да се върнат в чисто чисто състояние. Ето защо ще разгледаме как да нулирате настройките на Windows 10 до фабричните настройки на телефона. Тук всичко е просто. Между другото, има няколко начина за нулиране.
Първият метод е подходящ, ако смартфонът е заключен. За да нулирате, трябва да натискате последователно механичните клавиши на устройството в този ред: обем +, сила на звука -, включване, сила на звука -. След това притурката ще се рестартира и завъртането ще бъде завършено.

Вторият метод се прилага, ако всичко работи добре. Трябва да отидете в менюто за настройка, да изберете раздела "Информация за устройството" и да кликнете върху бутона "Нулиране на настройките". Това е всичко. След като рестартирате, получавате чисто чисто устройство.
Третият метод, който използвам много рядко, защото в него трябва да се изкачите в инженерното меню на устройството. И това не винаги свършва добре. Но все пак това е друг отговор на въпроса как да нулирате настройките на Windows 10 до фабричните настройки в мобилната версия. Така че, на клавиатурата въведете комбинацията ## 777 # и влезте в инженерното меню. Тук избираме бутона "Нулиране" и устройството се рестартира. Това е всичко.
заключение
Обобщавайки, искам да кажа това връщането на системата винаги включва известни рискове. Например запазеното изображение може да бъде "изтрито" и след това да се получи тухла от устройството. Но опитайте във всеки случай си струва. Особено, тъй като вече знаете как да нулирате Windows 10 до фабричните настройки. Защо не го опитате? Все пак е по-добре да инсталирате системата от нулата.
запази
 Разглеждаме хардуерните настройки на персонален компютър. Как да нулирате BIOS
Разглеждаме хардуерните настройки на персонален компютър. Как да нулирате BIOS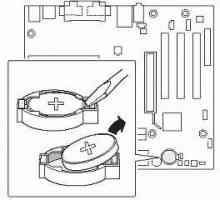 Как да нулирате BIOS на фабричните настройки
Как да нулирате BIOS на фабричните настройки Възстановете настройките до Android до фабричните настройки
Възстановете настройките до Android до фабричните настройки Подсистемата за печат не е налице в Windows XP, какво мога да направя?
Подсистемата за печат не е налице в Windows XP, какво мога да направя? Ефективно връщане към предишната стабилност или Начин на връщане на лаптопа до фабричните настройки
Ефективно връщане към предишната стабилност или Начин на връщане на лаптопа до фабричните настройки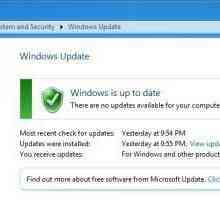 Как да отмените актуализацията на Windows 7: инструкции
Как да отмените актуализацията на Windows 7: инструкции Как да нулирам iFunes до фабричните настройки чрез iTunes?
Как да нулирам iFunes до фабричните настройки чрез iTunes?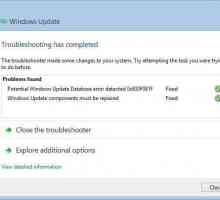 Windows 7 Център за актуализиране не работи: какво трябва да направя?
Windows 7 Център за актуализиране не работи: какво трябва да направя? Операционна система Windows 10: как да намерите изграждането и версията
Операционна система Windows 10: как да намерите изграждането и версията Интернет не работи след преинсталацията на "Windows". Настройки за интернет в Windows
Интернет не работи след преинсталацията на "Windows". Настройки за интернет в Windows Как да актуализирате Windows себе си? Обикновени съвети за начинаещи потребители
Как да актуализирате Windows себе си? Обикновени съвети за начинаещи потребители Как да надстроите Windows XP? Съвети за начинаещи потребители
Как да надстроите Windows XP? Съвети за начинаещи потребители `Windows 11` - името на следващата версия на операционната система от Microsoft?
`Windows 11` - името на следващата версия на операционната система от Microsoft?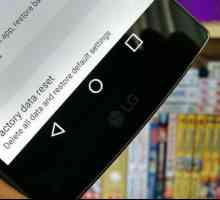 Как да възстановите фабричните настройки на LG: инструкции и препоръки
Как да възстановите фабричните настройки на LG: инструкции и препоръки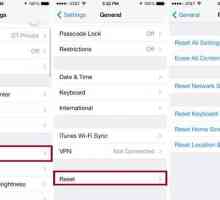 Как да възстановите фабричните настройки на iPhone: съвети и трикове
Как да възстановите фабричните настройки на iPhone: съвети и трикове Причините и поправките на изключението за kmode не се обработват в Windows 10
Причините и поправките на изключението за kmode не се обработват в Windows 10 Как да върнете Windows 7 към фабричните настройки: инструкции стъпка по стъпка
Как да върнете Windows 7 към фабричните настройки: инструкции стъпка по стъпка Как да премахнете NET Framework: Инструкция
Как да премахнете NET Framework: Инструкция Как да инсталирам Windows от Windows?
Как да инсталирам Windows от Windows? Как да стартирам възстановяване на системата в Windows 7?
Как да стартирам възстановяване на системата в Windows 7? Как да изпълнявате процеса на зареждане на зареждащ Windows XP
Как да изпълнявате процеса на зареждане на зареждащ Windows XP