Catalyst Control Center - каква е тази програма? Инсталиране, конфигуриране и пълно деинсталиране на програмата
Catalyst Control Center е специална програма от компанията AMD, създадена за настройките на видеокартата,
съдържание

Функционалност на обслужването
Компанията започна да прикачва тази програма на шофьорите на своите видеокарти, започвайки от 2007 г. В продължение на 9 години с пускането на нови поколения графични чипове тази програма е подобрена и подобрена. Всяка година видео карти от AMD стават по-мощни и по-стръмни. Въпреки това, без правилното регулиране и контрол от софтуера, желязната част не може самостоятелно да разпределя ресурси, което често води до ниска производителност. Или обратно: видеокартата може да работи при пълен капацитет и поради това прегрява, което ще доведе до неизправности или пълна повреда на оборудването.
Но не само за съвременните платформи, този софтуер може да бъде полезен. На доста стари машини тази програма може да помогне за оптимизиране на работата и да "измъкне" малко FPS за любимата ви игра. Също така приложението може да проследява всички промени и актуализации в драйверите и внимателно да уведоми потребителя за това. В допълнение към описаните задачи, програмата се занимава с настройка на няколко екрана, свързани едновременно, ви позволява да регулирате цветовото изображение, контраста и други параметри, за да заобиколите настройките на монитора и много повече. Няма собственик на системата, сглобена на платформата AMD, да откаже Катализаторен контролен център. Какво е това? за програмата и какви са нейните задачи, разбрахме го. Сега да продължим с инсталацията.

Инсталиране на програмата
За да направите това, трябва да отидете на официалния сайт на AMD company amd.com. Кликнете върху раздела "Софтуер AMD" в лявата колона на менюто. Ето една страница с пълно описание на програмата, която ни интересува и нейните възможности. Ако искате, можете да го прочетете и да научите нещо ново за себе си. В долната част на текста има бутон "Изтеглете тук" - кликнете върху него.
Ще бъдете прехвърлени на страницата за изтегляне за всички драйвери и софтуер. В менюто изберете вашата операционна система, нейната битова дълбочина (най-важната) и моделът на видеокартата (трябва само да посочите серията). След това ще отидете на страницата с целия наличен софтуер за характеристиките на видеокартата и OS. Изтеглете Catalyst Control Center от тази страница. След това отворете инсталационния файл и следвайте инструкциите. По време на инсталацията можете да изберете компонентите, които искате да инсталирате. Имате възможност да инсталирате незабавно актуализирана версия на драйверите заедно със софтуера. Сега знаете как да инсталирате Catalyst Control Center.
За да деинсталирате програмата, трябва да използвате лентата с инструменти за управление на Windows или да отидете в папката с инсталираната програма и да отворите файла uninst.exe. Внимавайте да не изтриете погрешка драйвера за видеокартата заедно с приложението за конфигуриране. Как да деинсталирате Catalyst Control Center, нали знаете, сега ще продължим с първото стартиране.

Първо стартиране на програмата
Когато стартирате за първи път, трябва да изберете един от двата режима. Ако не сте добре запознати с въпроса за настройката, изберете основния режим. Тук можете да зададете разделителна способност на екрана, да коригирате качеството на картината и броя на свързаните монитори. Също така в опростена форма се препоръчва да изберете режима на работа на видео ускорителя: качество или производителност. Настройката се прави под формата на плъзгач, по подразбиране е балансиран режим. В последния раздел можете да настроите дисплея на видеоклипа. На тази основа възможностите на основния режим приключват.
Ако можете независимо да коригирате ефективността на видеокартата по всички параметри, изберете разширения режим на AMD Catalyst Control Center. Настройката в допълнителния режим е много лесно да се отвори, дори ако сте избрали основния режим при първото стартиране. За да направите това, просто кликнете върху бутона "Разширени". Тук опитен потребител има къде да отиде на разходка. Да разгледаме този режим по-подробно.

Разширени настройки
В разширения режим ще намерите всичко, което можете да си представите. Започвайки от промяната на външния вид на прозореца и завършвайки с фините настройки на видеокартата в Catalyst Control Center. Каква е програмата, питаш, къде са настройките? Първо, ще разберем в каква посока трябва да конфигурирате графичната карта.
Ако знаете, че силата на видеокартата е достатъчна, но не се използва, е необходимо да отвиете максимално всички параметри. Можете също да конфигурирате програмата за ефективност, което ще позволи малко увеличение на FPS на слаба видеокарта.

Повече за точките
За да коригирате настройките за 3D, отворете раздела "Настройки за 3D графика". Първата подточка е "Стандартни параметри". Тук всичко е точно същото като в базовия режим - визуално изображение, показващо промените, и плъзгача "Performance-Quality". Сложихме го в правилната позиция или го оставихме в средата.
След това идва "Smoothing". Ако поставите параметъра в позиция 6X, ще се спасите от стълбите на лицата, но броят на кадрите в секунда ще падне. Намаляването на параметъра на 2X работи в обратна посока.
Анизотропна филтрация отговарящ за детайлите на повърхността на предметите. Минималният параметър е 2X, а максималният е 16X. Изпълнението и качеството се осъществяват на същия принцип, както в случая на анти-псевдоними. По същия начин подробностите се коригират.
Последният под-елемент е допълнителна настройка. Тук можете да изберете параметрите на ускорителите DirectX 3D и OpenGL. Както можете да видите, можете да конфигурирате почти всяка характеристика на видеокартата чрез Catalyst Control Center. Каква е тази програма и опции за настройка, нали знаеш. Остава да се разберат възможните проблеми.
Съвети за отстраняване на проблеми при стартирането
Ако има проблеми при стартиране или стабилна работа на програмата, проверете нейната дълбочина на битовете и я сравнете с размера на вашата операционна система. Catalyst Control Center също не се стартира поради по-стара версия. Изтеглете най-новата актуализация на програмата на официалния сайт.
Ако нищо не помогне, опитайте напълно да премахнете софтуера на AMD заедно с драйвера на видеокартата и да го инсталирате отново. Изберете папката Програмни файлове в системния дял на твърдия диск в мястото за инсталиране. Пътят към папката не трябва да съдържа руски букви.
 Как да конфигурирам графичната карта на Nvidia? Как да конфигурирате драйверите на NVIDIA графични…
Как да конфигурирам графичната карта на Nvidia? Как да конфигурирате драйверите на NVIDIA графични…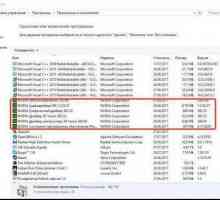 Как да деинсталирате драйвера на Nvidia напълно: Инструкция
Как да деинсталирате драйвера на Nvidia напълно: Инструкция Какво ще стане, ако охладителят на видеокартата не се върти?
Какво ще стане, ако охладителят на видеокартата не се върти? Научете как да превключвате видеокарти на лаптоп
Научете как да превключвате видеокарти на лаптоп AMD Catalyst Control Center: настройка за игри. Как правилно да конфигурирате AMD Catalyst Control…
AMD Catalyst Control Center: настройка за игри. Как правилно да конфигурирате AMD Catalyst Control… Конфигуриране на контролния панел на Nvidia за игри: Описание
Конфигуриране на контролния панел на Nvidia за игри: Описание Премахване на AMD драйвери: няколко лесни метода
Премахване на AMD драйвери: няколко лесни метода Catalyst Control Center: каква е тази програма и как да я използвате
Catalyst Control Center: каква е тази програма и как да я използвате Vulcan Runtime библиотеки: какво е това?
Vulcan Runtime библиотеки: какво е това? Как да актуализирате драйверите nVidia в операционната система Windows
Как да актуализирате драйверите nVidia в операционната система Windows Как да увеличим производителността на видеокартата?
Как да увеличим производителността на видеокартата?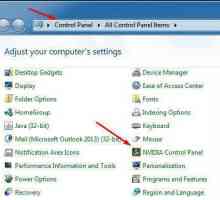 Настройките на видеокартата на Nvidia: ръчно
Настройките на видеокартата на Nvidia: ръчно Как да конфигурирате AMD Radeon за игри? Програмата за настройка на графичната карта AMD Radeon
Как да конфигурирате AMD Radeon за игри? Програмата за настройка на графичната карта AMD Radeon Опитът на Nvidia GeForce на Windows 10: Описание
Опитът на Nvidia GeForce на Windows 10: Описание Програма за наблюдение на температурата: компютърна термометър
Програма за наблюдение на температурата: компютърна термометър Какво представлява CPU Control и как да използвате програмата?
Какво представлява CPU Control и как да използвате програмата? Какво представлява настройката на видеокартата?
Какво представлява настройката на видеокартата? Какво представлява овърклокването?
Какво представлява овърклокването? Как да превключите видеокартата
Как да превключите видеокартата Как да увеличите яркостта на лаптопа си сами
Как да увеличите яркостта на лаптопа си сами Как да премахнете драйверите на графичните карти - най-често срещаните начини
Как да премахнете драйверите на графичните карти - най-често срещаните начини