Неправилно стартира компютъра: какво да направите?
За всички Windows, включително и най-стабилната седми или десети най-новата версия, характеризираща се с провала на външен вид, когато системата е в нормален режим не се зарежда и информира потребителя, че компютърът работи правилно. Каква е причината и как да се справите с това, вижте по-долу.
съдържание
- Компютърът не работи правилно (windows 8.1, 8, 10): основните причини за неизправности
- Какво трябва да направя първо?
- Вирусно сканиране
- Автоматично възстановяване. Компютърът не работи правилно (windows 10 и по-долу)
- Изтегляне на безопасен режим с проверка на целостта на системните файлове
- Деактивиране на проверката на подписване на драйвера
- Възстановете системата от изображението
- Използване на командния ред, когато актуализацията е непълна или прекъсната
- Команди за принудително възстановяване
- Стартиране на зареждащия
- Ако нищо не помага
- Вместо общо
Компютърът не работи правилно (Windows 8.1, 8, 10): основните причини за неизправности
Що се отнася до причините, които причиняват това поведение на системата, може да има доста от тях. Според статистиката, повечето от тези липси се дължат неправилни спирания, насилствено спиране някои процеси (например, актуализации), увреждане на системните файлове или дори буутлоудъра.

Най-разпространени са неизправности с описанието на грешките, като INACCESSIBLE_BOOT_DEVICE (недостъпни устройствата за стартиране), CRITICAL_PROCESS_DIED (прекъснат от изключително важен процес), или нещо друго подобно.
Много често ми впечатление, че по-правилно да стартирате компютъра и заради това, Windows не може да започне в нормален режим, може да се намери при спадане на напрежението, когато е налице спонтанно спиране на терминала от мрежата при липса на непрекъсваемо захранване или регулатор на единицата, прегряване на захранването и т.н. .d. Отделно, струва си да се обърне внимание на функционалността на всички "железни" компоненти. Но това са дреболии. Много по-лоши неща изглеждат, когато има вируси в системата, които нарушават Windows, или по някаква причина има неизправност в компонентите, отговорни за зареждането на системата. Нека разгледаме някои често срещани случаи на такива проблеми и основните методи за елиминирането им, без да се засягат проблемите с "хардуера".
Какво трябва да направя първо?
Така че, ако внезапно се случи ситуация, когато компютърът не е стартиран правилно и системата не може да стартира, може да се окаже, че това е краткотрайно провал. В този случай трябва първо да рестартирате системата или просто да изключите терминала по обикновения софтуер от менюто "Старт".
Ако това не е възможно, ще трябва да изключите устройството, като натиснете продължително бутона за захранване на системния модул или на лаптопа на лаптопа.

Обикновено, след такава процедура при стартиране, системата инициира проверка на системния диск за грешки, след което може да се зареди в нормален режим. Визуална проверка може да се наблюдава в Windows 7 и по-долу. В по-късните версии се произвежда във фонов режим.
Вирусно сканиране
Не по-малко важно в случай на съобщение, че компютърът не работи правилно, също е системна диагностика за наличие на вирусни заплахи. Ако системата изобщо не започне, това е доста проблематично.

Затова се препоръчва да използвате специални помощни програми като Kaspersky Rescue Disk, от които изтеглянето се изпълнява още преди стартирането на Windows. В най-програма, за да се улесни задачата, можете да използвате собствен графичен интерфейс, но тя работи много по-добре, отколкото стационарни скенери, което ви позволява да се определят много заплахи, дори в паметта или секторите за начално стартиране.
Автоматично възстановяване. Компютърът не работи правилно (Windows 10 и по-долу)
По принцип почти всички най-нови системи за Windows се характеризират със специален модул за самолечение след критични повреди. Това е така нареченото автоматично възстановяване. Компютърът не работи правилно, системата не се зарежда, въпреки че има признаци за наличност. В тази ситуация възстановяването на системата трябва да се стартира автоматично.

Съответното известие се показва на екрана, за да стартирате анализа, за да възстановите системата. Но това също работи само ако има фиксирана точка за връщане в Windows. Ако потребителят почисти или изтрие създадените по-рано точки за възстановяване, нищо няма да излезе. Просто няма копие в резервата, от което можете да се върнете към предишното състояние.

В седмата версия на операционната система и по-долу, определянето на тази ситуация изглежда много по-лесно. При стартиране да се стартира процеса за употребата на клавиша F8, който се използва, за да изберете Safe Mode обувка, но поп-меню изберете Last Known Good Configuration зареждане (отново, ако е възможно). Между другото, в десетата версия е възможно да се конфигурира и използването на клавиша F8 за повикване на такова меню.
Изтегляне на безопасен режим с проверка на целостта на системните файлове
Малко по-сложно е случаят с щетите от компонентите на системата на системата на невъзможността за тяхното възстановяване в автоматичен режим (когато стартирате или рестартирате след появата на уведомлението, че компютърът работи правилно). Какво да направя в този случай?
Първо, можете да опитате да заредите в безопасен режим, след което използвайте командния ред, наречен от конзолата "Run" (Win + R). Ако по някаква причина тази опция за зареждане не е възможна, трябва да посочите безопасен режим с потвърждение в командния ред, за да определите компонента, върху който изтеглянето се спира. При тази ситуация командният ред ще трябва да бъде извикан от Конзола за възстановяване от инсталационния диск.

И в двата случая, sfc / scannow се записва в командния ред, след което системата автоматично проверява и възстановява неуспешните компоненти. Но това не винаги помага.
Деактивиране на проверката на подписване на драйвера
Сега нека разгледаме ситуацията, когато компютърът не работи правилно (Windows 10 на борда). В десетата версия намирането на безопасен режим е доста проблематично. Тук ще ви е необходим диск за инсталиране или възстановяване, при стартиране, от който в секцията за възстановяване трябва да изберете допълнителни настройки и да отидете на диагностика и след това да използвате менюто за опции за зареждане.

В менюто, което се показва, има ред за деактивиране на драйверите за потвърждаване на цифрови подписи, който е под седмото число. Трябва да се придвижите към него и да натиснете клавиша за въвеждане (можете да го направите по-бързо, като натиснете клавиша 7 на клавиатурата).
Този проблем много често се свързва с драйвера за oem-drc64.sys. Ако забраните работата проверката на подписа, системата е необходимо да се влиза в редактора на системния регистър (регентство в менюто "Run") и слез на HKLM бранша през CurrentControlSet раздела СИСТЕМА до директорията, където има Фирмени услуги. Тук трябва да намерите папката на драйвера и да го изтриете.
Възстановете системата от изображението
Смята се, че най-добрият вариант възстановяване на системата след получаване на съобщение, че компютърът ви работи правилно (Windows 10 се използва, или всяка друга версия), е възстановяването на предварително записана образ система.
Не всички, обаче, мислят предварително за такива неща, но самият процес на привеждане на Windows в този случай е най-бързият и най-лесният.
Използване на командния ред, когато актуализацията е непълна или прекъсната
Има и случаи, в които е проблем, че компютърът работи, както се очаква (8,1, 8, 7 или 10-то изменение на борда), свързани с непълен или прекъснат актуализиране на системата. С тези неуспехи можете също да се биете.
Нареждаме командния ред при стартиране, както е показано по-рано, и регистрирайте командата, показана по-долу:

Команди за принудително възстановяване
Ако тази опция не помогне, компютърът не е стартиран правилно и системата не се зарежда, можете да опитате да направите принудително възстановяване.
За да направите това, първо напишете три команда на командния ред:
- Diskpart;
- обем на списъка;
- изход.
Не забравяйте да запомните буквата на системния дял, тъй като в повечето случаи тя ще се различава от общоприетата стойност на "c" (най-често ще има системен дял "e").
След това последователно въведете sfc / scannow / offbootdir = C: / offwindir = E: Windows и след това следното:

След като въведете всяка команда, натиска се клавиша за въвеждане. На теория този метод дава почти 100% гаранция за възстановяване на функционалността на Windows.
Стартиране на зареждащия
И накрая, ако компютърът не работи правилно, Windows на всички версии предлага друго универсално решение, което ви позволява да възстановите буутлоудъра, което може да бъде повредено.
За да направите това, в същата конзола на командния ред първо използвайте командата chkdsk c: / f / r и директно директивите за възстановяване, както е показано по-долу:

След това можете да рестартирате. Системата, ако неизправността е свързана с товарача, ще работи като часовник.
Ако нищо не помага
И накрая, още една ситуация, когато нищо от горното не е от полза. Ще трябва да инсталирам отново Windows. Но за да не "разрушавате" цялата система, когато зареждате от инсталационния диск в диагностичната секция, трябва да изберете точката на връщане на компютъра в така нареченото първоначално състояние.
Този подход предоставя възможност за запазване на потребителски файлове, след което можете да извършите "чиста" инсталация на Windows, която в повечето случаи ви позволява да се отървете от софтуерните сривове много по-добре от всички тестове, комбинирани. Но за да направите това, както вече стана ясно, следва само в най-крайния случай, когато всички други средства са безсилни.
Вместо общо
Накрая остава да се добави, че ситуацията, когато компютърът не е стартиран правилно или системата стартира, може да бъде свързана с "хардуера". По-специално особено силно въздействие върху зареждането на системата може да бъде причинено от проблем с графичен чип или твърд диск, когато започне да се "излее". Ако това наистина е проблем с физическа природа, няма какво да се направи. Но за правилното определяне на грешките трябва да се използват допълнителни диагностични инструменти. Само ако причината за неизправността и неизправността на компонента са правилно идентифицирани, може да се направи правилно решение за отстраняване на такива последици.
Що се отнася до всички останали случаи се смята, че най-малко един от посочените по-горе предложените методи работят. Така че е препоръчително да използвате опциите за възстановяване след бедствие, движейки се от прости до по-сложни техники. Но във всеки случай, за такива инциденти да се случи в бъдеще, че е по-добре да се грижи за създаването на образа на възстановяване на системата или диск, антивирусни комунални услуги записи и т.н. Направете го доста лесно, дори и собствения си Windows. Тези инструменти трябва да бъдат на разположение на всеки потребител, както се казва, е извънредната ситуация, тъй като нито един използвана по настоящем на Windows системи от неуспехи не е застрахован.
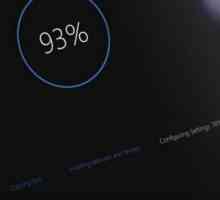 Как да проверя за актуализация на Windows 10 и да я премахна, ако е необходимо?
Как да проверя за актуализация на Windows 10 и да я премахна, ако е необходимо?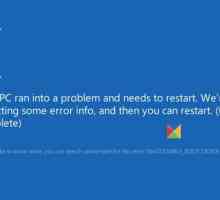 Недостъпно устройство за стартиране при зареждане на Windows 10: как да поправите? препоръки
Недостъпно устройство за стартиране при зареждане на Windows 10: как да поправите? препоръки Блокирани прозорци. Какво трябва да направя?
Блокирани прозорци. Какво трябва да направя? Защо Своч изпрати системата и как да реши проблема?
Защо Своч изпрати системата и как да реши проблема? Как да възстановите системните файлове в Windows 7
Как да възстановите системните файлове в Windows 7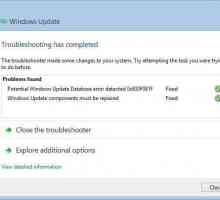 Windows 7 Център за актуализиране не работи: какво трябва да направя?
Windows 7 Център за актуализиране не работи: какво трябва да направя? След като преинсталирате Windows 7, компютърът се забавя: какво трябва да направя?
След като преинсталирате Windows 7, компютърът се забавя: какво трябва да направя? Защо компютърът се забавя след надстройването до Windows 10?
Защо компютърът се забавя след надстройването до Windows 10? Неочаквано изключение от магазина Windows 10: Как да коригирате срив
Неочаквано изключение от магазина Windows 10: Как да коригирате срив Как да преинсталирате прозорците на лаптоп?
Как да преинсталирате прозорците на лаптоп? Как да влезем в безопасен режим Windows 7 и XP
Как да влезем в безопасен режим Windows 7 и XP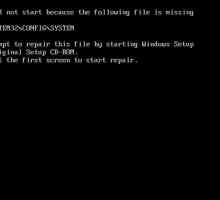 Компютърът се включва, но операционната система не се стартира: възможни причини и решения
Компютърът се включва, но операционната система не се стартира: възможни причини и решения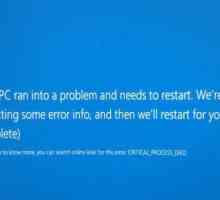 Грешка CRITICAL_PROCESS_DIED (Windows 10): как да поправите?
Грешка CRITICAL_PROCESS_DIED (Windows 10): как да поправите?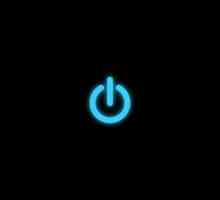 Не започва "Windows 10: какво да правя? Черният екран, когато стартирате Windows 10
Не започва "Windows 10: какво да правя? Черният екран, когато стартирате Windows 10 Съобщението "Подготовка на Windows". Не изключвайте компютъра и виси постоянно. Системата…
Съобщението "Подготовка на Windows". Не изключвайте компютъра и виси постоянно. Системата… Как да деактивирате тестовия режим в Windows 10. Различни начини
Как да деактивирате тестовия режим в Windows 10. Различни начини PresentationFontCache.exe - какво е това? Описание на процеса
PresentationFontCache.exe - какво е това? Описание на процеса C: Windows System32 Sdclt.exe - неразделна част от Windows
C: Windows System32 Sdclt.exe - неразделна част от Windows Как да стартирам възстановяване на системата в Windows 7?
Как да стартирам възстановяване на системата в Windows 7? Какво представлява "неизвестно устройство"?
Какво представлява "неизвестно устройство"? Защо компютърът не се зарежда?
Защо компютърът не се зарежда?