Къде и как да преглеждате свойствата на компютър в системите на Windows
Повечето собственици на компютри или лаптопи се чудят да гледат основните характеристики на тяхната система, може би от чист интерес и понякога - да открият параметрите, които да заменят конкретен компонент. Но също така се случва, че потребителят не знае къде могат да бъдат намерени свойствата на компютъра като такъв за гледане. Има няколко начина за достъп до тази информация.
съдържание
Как да разглеждате свойствата на компютъра по най-простия начин?
На първо място, нека разгледаме най-простия метод за преглеждане на информацията, която представлява интерес за потребителя, която се използва във всички системи на Windows без изключение.

Например, свойствата на компютъра (Windows 7 на борда, или всяка друга операционна система) могат да бъдат намерени в десния бутон на мишката върху иконата "My Computer" (Windows 10 - "Този компютър"), където низът е избран свойства. Той показва само минималната информация, включително и вида на процесора (производителя, броя на ядрата, честотата на часовника), размерът на RAM, системния блок модел, или лаптопа и вида на операционната система (версия места).
Подобни действия в "Контролен панел"
Точно същите действия могат да бъдат изпълнени, ако отидете, така да се каже, по кръгъл път. В стандартния "Контролен панел", който се извиква от менюто "Старт" или от контролната команда от конзолата "Стартиране", можете да намерите съответната връзка.

Секцията се нарича "Система". Когато кликнете върху тази връзка, потребителят въвежда същия прозорец, който е бил наречен в предишния случай.
Свойства на системата компютър: Администратор на устройства
Това обаче беше само основна информация. За да намерите най-компютърни свойства по отношение на набор "желязо" и софтуерни компоненти, а дори и видите подробностите за инсталираните драйвери на устройства, трябва да използвате така наречените "Мениджър на устройството", където можете да се разреши проблема, ако всеки компонент не работи, преинсталирайте драйвера и т.н.

Достъпът до този раздел може да се получи от една и съща "Control Panel" в раздела за администрацията, която е в подменюто на десен бутон върху иконата на компютъра или да влезете в меню "Run" команда devmgmt.msc на. Вече е възможно да видите всички устройства и софтуерни компоненти, които първоначално са сортирани по вид. гледки Сортиране могат да се променят в съответното меню на главната лента с инструменти в горната част.

Но има един нюанс. Факт е, че не всички устройства се показват в списъка. За да видите скритите компоненти, трябва да използвате съответния ред в менюто за преглед.
Всяко устройство има свое подменю, от което можете да изберете низ на собственост, след което да получите достъп до информацията за драйвера, да активирате или деактивирате устройството, да премахнете или да актуализирате драйверите и т.н. Този раздел е удобен, защото може незабавно да идентифицира устройства с проблеми - те са маркирани с жълт маркер. Кратко описание на проблема ще бъде предоставено в раздела за свойства.
Системна информация
Друг метод, който ви позволява да преглеждате свойствата на компютъра, е да използвате разширената информация в системата. В предишни версии на Windows може да се намери под името "Системна информация". В по-късните версии за достъп е най-лесно да използвате командата msinfo32, която въвеждате в конзолата за изпълнение.

Вече има много повече информация (дори има информация за версията на BIOS и други свързани компоненти). По-широко достъпно и информация за файловете на драйвера и тяхното местоположение. В същата секция има три основни категории: хардуер, компоненти (устройства) и софтуерна среда. В категорията компоненти можете да намерите специална секция от устройства с неизправности, където ще се показват всички проблемни устройства.
DirectX Диалог
Има и един непознат или просто забравен метод, който позволява не само да се видят свойствата на компютъра, но и да се направи пълна диагноза на някои компоненти. Това е така нареченият диалогов прозорец на DirectX.

Обадете го по стандартните начини, като използвате "Контролен панел" за тази цел или достъпът до други части от системната информация е невъзможен. Ще трябва да въведете командата dxdiag в менюто "Run". В този раздел са представени главно характеристиките, свързани с мултимедията, без да се отчитат основните параметри на компютърната система.
Както вече споменахме по-горе, възможно е да се диагностицират някои компоненти тук. Например в раздела свойства на монитора има характеристики на видео чипа и състоянието на поддръжка на компонентите на самия мост на DirectX. Но можете лесно да тествате поддръжка за Direct3D, DirectDraw, AGP ускорение, вариации на ffdshow и др.
Как да разбера не-показаните характеристики?
Оказва се, че системите на Windows първоначално са ограничени в своите възможности. След компютърни свойства, които могат да бъдат видени от средствата на системата не е в състояние да покаже на потребителя, една и съща температура на процесора, скоростта на вентилатора (охладители) и редица скрити променливи.

В този случай, за да стигнем до тях, трябва да се използват специални програми като Everest, CPU-Z, GPU-Z, CoreTemp, SpeedFan, и т.н. Някои от тях предоставят информация за "хардуер", включително и на спецификациите на дънната платка с показването на имената на производителите на оборудването, както и основните му параметри. Други имат тесен фокус и са в състояние да определят температурните характеристики. И накрая, повечето от тези средства може да се използва за тестване на оборудване, а дори и овърклок на процесора или видео картата, отколкото в действителност, ангажирани овърклокърите, които предпочитат софтуер, а не физически методи.
 Ще разберем как да разберете кой Windows е на компютъра
Ще разберем как да разберете кой Windows е на компютъра Как да увеличите шрифта на компютъра си с няколко кликвания?
Как да увеличите шрифта на компютъра си с няколко кликвания?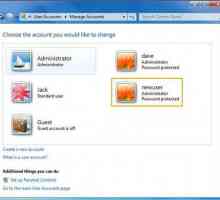 Как да създадете нов потребител в Windows 7
Как да създадете нов потребител в Windows 7 Как да промените снимката на работния плот:
Как да промените снимката на работния плот: Как да промените името на компютъра в Windows 7 и 8
Как да промените името на компютъра в Windows 7 и 8 Как да разбера версията на Windows, инсталирана на компютъра ми?
Как да разбера версията на Windows, инсталирана на компютъра ми? Какво е и къде е "Notepad" в Windows 7?
Какво е и къде е "Notepad" в Windows 7? Операционна система Windows 10: как да намерите изграждането и версията
Операционна система Windows 10: как да намерите изграждането и версията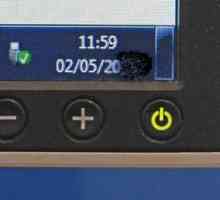 Как да настроите яркостта на компютър (Windows 7): няколко прости метода
Как да настроите яркостта на компютър (Windows 7): няколко прости метода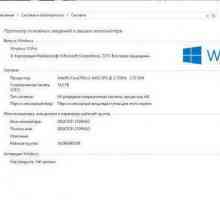 Как да разбера системните изисквания на моя компютър? Описание на методите
Как да разбера системните изисквания на моя компютър? Описание на методите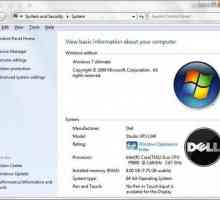 Как в Windows 7 да видите настройките на компютъра по най-прости начини?
Как в Windows 7 да видите настройките на компютъра по най-прости начини? Как да надстроите Windows XP? Съвети за начинаещи потребители
Как да надстроите Windows XP? Съвети за начинаещи потребители Мрежа квартал в Windows 7
Мрежа квартал в Windows 7 Как да увеличите RAM на вашия компютър (Windows 7): основни методи
Как да увеличите RAM на вашия компютър (Windows 7): основни методи Как разберете вашия процесор на Windows 7 или друга система?
Как разберете вашия процесор на Windows 7 или друга система? Папка Temp: почистване с помощта на скрипт
Папка Temp: почистване с помощта на скрипт Как да разглеждате скритите файлове в Windows 7 по различни начини
Как да разглеждате скритите файлове в Windows 7 по различни начини Настройване на домашна мрежа от два компютъра
Настройване на домашна мрежа от два компютъра Как да намерите видеокартата на компютъра си
Как да намерите видеокартата на компютъра си Как да ускорите Windows 7 чрез конфигуриране
Как да ускорите Windows 7 чрез конфигуриране Създайте връзка в локалната мрежа Windows 7
Създайте връзка в локалната мрежа Windows 7