Групова обработка на снимки в `Photoshop`. Уроци по Photoshop
Цифровият фотоапарат отдавна престава да бъде любопитство и фиксиран в броя на нещата, които са необходими и познати. Посещения в природата с приятели или празнично хранене в семейния кръг се запазват под формата на стотици снимки. Сортиране и редактиране на запомнящи се изображения - досадно занимание. За да го улесни е способен партидна обработка на снимки
съдържание
- Приложение на партидната обработка: използване и удобство
- Диалогов прозорец: описание
- Още опции
- Стандартен набор: вграден помощник
- Създайте свои собствени набори: за всички случаи
- Операции: база за партидна обработка
- Операции с изображения: записване
- Намаляване на теглото на изображенията: 100 снимки за 60 секунди
- Преименуване: бързо и изгодно
- Редактиране на разширение
- заключение
Приложение на партидната обработка: използване и удобство
Разпространен сред любители и професионалисти, графичният редактор на Adobe Photoshop не се нуждае от реклама. Това е силен и универсален софтуер обработка на изображения, предназначени да реализират най-разнообразните творчески задачи. Но специалистите го оценяваха за друга функция - способността да улеснява и ускорява рутинната работа по време на машинната обработка, като например намаляване на размера и теглото, преименуване или промяна на разширението на файла.
Обработката на няколко снимки в "Photoshop" като правило не отнема много време и не ви подмамва в тънкостите на автоматизационните процеси. Но какво ще стане, ако архивът заема твърде много място? Там са всички видове на проблеми причаква за фотографа: лошо осветление, лош ъгъл на камерата ... снимки не искате да изтриете, и редактиране времеемко оскъдна. Когато коригирането на грешки от същия тип, или, ако е необходимо, един напълно различен обработка, която не изисква индивидуална интерпретация на всяко изображение, използвайте пакет от автоматизация на процесите на разположение във всяка версия на графичния редактор.

Диалогов прозорец: описание
За да започнете, научете се за настройката диалогов прозорец, в които се обработват партиди на партиди. Във Photoshop използвайте пътя: менюто File (Файл) → Automation (Автоматизация) → Batch processing (обработка на партиди). Отвореният прозорец се характеризира с промени в дизайна в зависимост от модификацията на програмата, но основните диалози остават непроменени.
- Прозорецът "Set" отразява стойността на "Операции по подразбиране". Създаването на нови комплекти, чието създаване ще бъде обсъдено по-долу, разширява функционалността на приложението за автоматизация за необходимите задачи.
- Прозорецът "Работа". Падащият списък се състои от макрос програмата, предложена от разработчика. Когато добавяте персонализирани операции, те ще бъдат отразени в падащия списък и ще бъдат достъпни за обработка на партиди.
- Прозорецът "Източник" и бутонът "Избор" до него определят файловете за обработка:
- линията "Папка" сочи към директория с снимки -
- В реда "Импортиране" се избират импортираните изображения -
- ред "Отваряне на файлове" - обработка на файлове, отворени в основния работен прозорец на програмата -
- Линията "Мост" синхронизира програмата с приложението Adobe Bridge. - В прозореца "Изходна папка" и в бутона "Избор". Указва директорията за запазване на променени файлове и други параметри за завършване на операцията.

Още опции
Останалите параметри са интуитивно разбрани и подчертани от намеренията и препоръките на разработчика.
- Задаването на отметка в командата "Ignore Open" отваря файлове само ако това действие е посочено в операцията. В противен случай, бързата обработка на снимки в "Photoshop" няма да бъде извършена.
- Раздел "Разрешаване на всички подпапки". Функцията разширява действието на операцията към директорите, намиращи се в папката на източника.
- Следните редове отменят показването на сервизни диалогови прозорци, които информират за отварянето на файлове с изображения и програмното съобщение за вградения цветови профил.
Настройките за запазване на изображението, които следват, се използват за задаване на имена при писане на обработени файлове.

Стандартен набор: вграден помощник
Действията по подразбиране, вградени в програмата, представляват по-графична илюстрация на автоматизацията на процесите, отколкото полезната функционалност, която обработва партиди в Photoshop. Но за да разберете работата, има смисъл да разберете предварително инсталираните операции в редактора. За да направите това, отворете раздела "Операции". Той се намира сред плаващите палитри, разположени от дясната страна на работното пространство на програмата. Ако раздела Операции не се вижда в работното пространство, включете го. За да направите това, отидете в менюто "Прозорец" и кликнете върху линията "Операции" или използвайте клавишната комбинация ALT + F9.
Отвореният раздел съдържа операциите, предварително зададени от разработчика. Като кликнете върху триъгълника преди името на операцията, се показва последователност от действия, която се възпроизвежда, когато командата се изпълни. Стартирането на макроса започва, когато кликнете върху триъгълника, разположен в долната част на панела "Операции". Двойното кликване върху името на операцията инициира появата на диалогов прозорец, който ви позволява да промените името на операцията или да я назначите като "горещ" клавиш за бърз достъп.

Създайте свои собствени набори: за всички случаи
За удобство създайте персонализирани набори за съхранение на записваеми макроси. Това ще бъде вашата собствена папка с операциите по обработка, поставени в нея. Този подход помага да се систематизират инструментите за редактиране на изображения, точно посочващи тяхното местоположение и цел.
Процесът на записите не усложнява дори начинаещия.
- Отворете панела за операции (менюто на прозореца → Операции).
- Кликнете върху иконата "Създаване на нов набор" в долната част на панела.
- В диалоговия прозорец, който се показва, въведете името на набора и натиснете OK.
Сега новият комплект е готов за операции за запис и се отразява в падащия списък "Set" в прозореца "Процедури за обработка на партиди". В "Photoshop" се предвижда създаването на неограничен брой набори за съхранение на потребителски макроси.

Операции: база за партидна обработка
Груповата обработка на снимки във Photoshop (CS6 или друг монтаж на редактора) се извършва съгласно правилата, общи за всички версии. При написването на макрос със собствен алгоритъм за действие потребителят създава шаблон (детайл), който след това се използва за обработка на единични файлове или пакети с изображения.
- За да започнете работа, отидете в раздела "Операции", като натиснете ALT + F9.
- В долната част кликнете върху иконата "Създаване на нова операция".
- В прозореца, който се отваря, наименувайте бъдещия макрос, определете местоположението му в съществуващите набори, ако е необходимо, задайте клавишната комбинация.
- Натискането на бутона "Запис" инициира началото на процеса, а в долния панел на прозореца "Операции" се активира червена икона под формата на кръг. От този момент се записват действията, извършени с отвореното изображение.
- За да завършите записа, кликнете върху левия бутон на мишката върху полето в долната част на раздела "Операции" вляво от бутона "Запис".
Операции с изображения: записване
Ако сте успели да намерите местоположението и да се справите с целта на диалоговите прозорци, описани по-горе, тогава е време да приложите теорията към практиката. Преди да започнете да редактирате, решете какво да правите и как. Промяната на размера на дадена снимка на компютър е най-често срещаната задача, която потребителите задават. В този пример разгледайте последователността на действията.
- Стъпка 1. Отворете оригиналното изображение за редактиране.
- Стъпка 2. Създайте нов набор. За удобство го наречете "Намаляване".
- Стъпка 3. Създайте нова операция въз основа на инструкциите, описани в секцията "Операции". След натискане на бутона "OK" в долната част на панела се активира кръгъл червен бутон. Това означава, че макросът е записан.
- Стъпка 4. Намалете размера на изображението по известен ви начин. Например: меню "Изображение" → "Размер на изображението". В диалоговия прозорец променете размера хоризонтално (вертикално) или намалете разделителната способност.
- Стъпка 5. Запазете изображението и кликнете върху иконата под формата на квадрат в долната част на панела "Операции". Записът на макроса е завършен и потребителят е готов да започне групова обработка на файлове.

Намаляване на теглото на изображенията: 100 снимки за 60 секунди
Записаната и запазена операция е основата на действията, продължаването на които е групова обработка на снимки в "Photoshop". Намаляването на размера на изображението решава друга важна задача за любителите - намаляването на теглото на файла. Следвайте последователността от действия, които ще ви помогнат да обработите набор от снимки за кратко време.
- Отворете партидния диалогов прозорец за обработка: меню "Файл" → "Автоматизация" → "Групова обработка".
- В падащото меню изберете серията, в която се съхранява операцията по преоразмеряване.
- Изберете операция.
- В реда "Източник" посочете папката, съдържаща файловете, предназначени за промяна.
- В реда "Изходна папка" задайте директорията, която да запазите.
- В блока "Наименуване на файлове" изберете необходимите стойности за задаване на нови имена на обработените изображения. Трябва да попълните поне два реда - име и разширение на файла. Без това условие процесът на автоматизирано партидиране няма да започне.
За да започнете операцията, кликнете върху "OK" и гледайте как изображенията се отварят в работния прозорец на програмата, променете размера и се съхраняват в папката, предназначена за тях.
Преименуване: бързо и изгодно
В секцията "Операции с изображения" беше разгледан пример, как да промените размера на снимка на вашия компютър, използвайки Adobe Photoshop. С помощта на алгоритъма (последователност от действия) на този пример можете да извършвате други операции за обработка на изображения. Собствениците на цифрови фотоапарати се сблъскват с необходимостта от това преименуване на файлове, защото след почистване устройството започва ново номериране на снимки. Това води до конфликт, когато добавяте снимки към папка споделено изображение на компютъра си. Задачата лесно се решава от процеса на автоматизация.
- Стъпка 1. Отворете панела "Операции", като използвате клавишната комбинация ALT + F9.
- Стъпка 2. Отворете изображението.
- Стъпка 3. Създайте нова операция "Преименуване", кликнете върху "OK", за да започнете да записвате макроса.
- Стъпка 4. Без да правите нищо, запазете и затворете изображението.
- Стъпка 5. Кликнете върху иконата под формата на кутия в долната част на панела "Операции" и завършете записа.
- Стъпка 6. Отворете прозореца за обработка на партида (меню Файл → Автоматизация).
- Стъпка 7. Посочете изходната папка и папка за запазване на преименуваните файлове.
- Стъпка 8.В блока "Име на файл" изберете подходящия вариант на името от падащия списък. Обърнете внимание на възможността за комбиниране на имена с помощта на няколко реда. На финалната линия, не забравяйте да поставите файловото разширение.
Редактиране на разширение
Функционалността и удобството на работата дава дори проста обработка на снимките в "Photoshop". На руски език е лесно да овладеете интерфейса на графичния редактор на Adobe. За потребителите, работещи в програмата за сглобяване на английски език, следващият пример ще илюстрира използването на английските термини за менютата.
Обмислете операцията, за да промените формата. Необходимостта от такива действия често възниква, ако искате да запазите снимки на мобилни устройства. Например изображенията във формат .raw са безполезни, за да се прехвърлят на таблета с операционна система Android. За предпочитане е файлът да бъде запазен формат .jpeg (.jpg), който лесно се възпроизвежда от всички устройства.
- Отворете файла с изображение.
- Влезте в панела Действия в менюто "Прозорец".
- Създайте нова операция, като кликнете в долната част на панела на иконата под формата на лист с извит ъгъл.
- Не променяйте нищо във файла, запишете изображението, като използвате опцията Запазване като ... в менюто Файл. В диалоговия прозорец за съхранение изберете желаното разширение на файла в долния ред.
- Кликнете върху квадрата в долната част на панела "Действия", за да завършите записа на макроса.
- За да стартирате партидната обработка, отидете в File → Automate → Batch.
- Изберете името на операцията, изходната папка и директорията за запазване на изображения от падащите списъци. Кликнете върху бутона "OK", за да започнете обработката.

заключение
Не е възможно в кратка статия да се опишат всички уроци по обработка на снимки в Photoshop (CS6 или друга версия), демонстриращи софтуерния потенциал за автоматизиране на процесите за редактиране на изображения. Описаните примери дават представа за принципите на прилагане на партидната обработка. Писането на сложни макроси, аматьорите ще разширят обхвата на използване на тази функция и списък на творческите задачи, които трябва да бъдат решени. На всички състави на редакторите на Adobe се поддържа описания алгоритъм на действията, така че няма проблем с това, което "Photoshop" е по-добре за обработка на снимки.
 Програма за създаване на снимки и редактиране на снимки
Програма за създаване на снимки и редактиране на снимки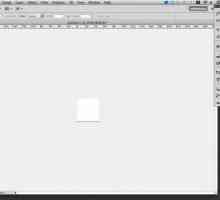 Adobe Photoshop: как да използвате, откъде да започнете начинаещ?
Adobe Photoshop: как да използвате, откъде да започнете начинаещ? Как да направите колаж в Photoshop
Как да направите колаж в Photoshop Как да обработваме снимки във Photoshop: инструкции за начинаещи
Как да обработваме снимки във Photoshop: инструкции за начинаещи Как да заменяте фон в Photoshop: инструкции за начинаещи
Как да заменяте фон в Photoshop: инструкции за начинаещи Как да украсявам текста във Photoshop
Как да украсявам текста във Photoshop Къде да изтеглите аналозите на `Photoshop` безплатно и какво да избирате?
Къде да изтеглите аналозите на `Photoshop` безплатно и какво да избирате? Как да редактирате PDF файл в Adobe Reader, `Photoshop` или онлайн
Как да редактирате PDF файл в Adobe Reader, `Photoshop` или онлайн Предварително зададената настройка е добра възможност за обработка на изображения с високо качество
Предварително зададената настройка е добра възможност за обработка на изображения с високо качество Corel Photo Paint: Предимства и недостатъци на популярния фоторедактор
Corel Photo Paint: Предимства и недостатъци на популярния фоторедактор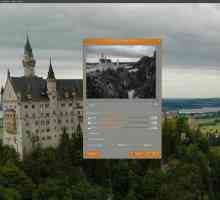 Графични редактори на изображения. Характеристики на работата
Графични редактори на изображения. Характеристики на работата Групова обработка на снимки: инструкции стъпка по стъпка
Групова обработка на снимки: инструкции стъпка по стъпка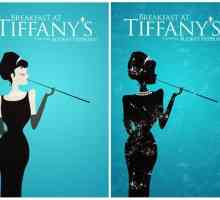 Как да направите плакат в Photoshop и със собствените си ръце
Как да направите плакат в Photoshop и със собствените си ръце Как да поставите руски в Photoshop CS6 `: съвети, препоръки
Как да поставите руски в Photoshop CS6 `: съвети, препоръки "Възстановяване на четка" в "Photoshop": как да се използват и какви грешки…
"Възстановяване на четка" в "Photoshop": как да се използват и какви грешки… EPS формат
EPS формат Обработка на снимки в Photoshop. Някои техники за създаване на идеални снимки
Обработка на снимки в Photoshop. Някои техники за създаване на идеални снимки Направете красива снимка в Photoshop
Направете красива снимка в Photoshop Как да комбинираме снимки с Photoshop?
Как да комбинираме снимки с Photoshop? Как да намалите размера на снимката без да губите качество?
Как да намалите размера на снимката без да губите качество? Как да настроите Photoshop правилно
Как да настроите Photoshop правилно