Как да форматирате USB флаш устройство през командния ред и какви са начините?
Сменяемите USB флаш памети трябва да се форматират доста често, не само за да се изчистят напълно от наличната информация, но и да се създаде зареждаема медия или в случай на корупция на файловата система поради някои неизправности. И не винаги вградените инструменти на Windows-системи могат да се справят с тази задача. Следователно, въпросът за това как да форматирате USB флаш устройство чрез командния ред на Windows 7, предишни или следващи версии става много подходящ. В този случай можете да предложите на потребителите три основни опции за действие, две от които са много сходни помежду си.
съдържание
- Основните проблеми при форматирането на usb флаш устройство с windows
- Какъв формат предпочитам?
- Как да форматирате напълно usb флаш устройството през командния ред, като използвате командата за формат и нейните основни атрибути?
- Как да форматирате usb флаш устройство през командния ред с бързото добавяне на етикет за обем
- Използване на последователността на диска
- Какво трябва да направя, ако получа грешка във формат?
- Кратко резюме
Основните проблеми при форматирането на USB флаш устройство с Windows
Най-често срещаният проблем, пред който се сблъскват потребителите на Windows, когато се опитват да форматират сменяеми носители, е, че процесът изглежда да бъде започнат първо, но не достига до края.

Дори ако изберете стандартни параметри, системата съобщава, че Windows не може да произвежда или да завърши форматирането. Защо се случва това? Да, само защото устройството има софтуер или физически повреди. Без значение колко добри са системите на Windows, поправяйте ситуацията със стандартните методи не работи.
След това ще разгледаме проблема как да форматираме USB флаш устройството чрез командния ред (Windows 10 ще се използва или XP, няма значение - предложените методи работят във всички операционни системи от този тип). Но първо трябва да разгледате няколко ключови моменти.
Какъв формат предпочитам?
Така че, преди да решите как да форматирате флаш устройство през командния ред, трябва да определите вида на файловата система, която ще бъде инсталирана върху него след приключване на процеса. Тъй като става дума за Windows, системите за Linux и Android няма да бъдат разглеждани.

По този начин има само две възможности: FAT32 или NTFS. Какво да избера? Първо, обърнете внимание на количеството памет. Ако не надвишава 4 GB, можете да използвате FAT32. В случай на по-голям размер, ще трябва да изберете NTFS, тъй като първата версия на файловата система не определя големи обеми. По-скоро самото устройство определя, но се инсталира за всяко устройство максималният размер е само на 4 GB.
На второ място, ако създадете стартираща медия за компютри, в които е инсталирана нова UEFI система, вместо старият BIOS, NTFS няма да е възможно, тъй като такива системи първоначално не са разпознати от тази система.
След това ще поговорим за това как да форматираме USB флаш устройство в NTFS чрез командния ред или да приложим подобни действия с избора на FAT32. Веднага искам да разочаровам всички любители на най-простите методи, които обикновено използват стандартната форматна команда, без да използват допълнителни атрибути: този подход ще се окаже неефективен.
Как да форматирате напълно USB флаш устройството през командния ред, като използвате командата за формат и нейните основни атрибути?
Сега директно за форматиране. Командата за форматиране за най-простия случай трябва да се приложи не само с посочване на сменяемия носител, под който се регистрира в системата, но и с добавяне на допълнителни атрибути.

Например, потребителят е необходим за форматиране на флаш карта чрез команден ред в FAT32, и самия носител в системата е обозначен с писмо Е. В този случай, общият командата ще бъде от формата: формат / FS: FAT32 F: / Q (в изображението по-горе - буквата I).
Какво означават знаците в този ред? Първата има команда, за да започнете процеса на форматиране, втората е отговорен за избора на файловата система (в този случай, FAT32), F - е буквата на верига с кола атрибут «/ Q» показва, че форматирането етикет на том (бъдещата името на превозвача, който ще бъде показан в системата) Не е нужно да го създавате и можете бързо да направите форматирането. Ако имате нужда от NTFS файлова система, тя се посочва на самата линия вместо FAT32. След влизането система от екипи ви подканя да вкарате устройството в порт, след което ще трябва да натиснете клавиша за въвеждане и да изчакате процесът да приключи.
Как да форматирате USB флаш устройство през командния ред с бързото добавяне на етикет за обем
Вторият метод, предложен за преглед, ви позволява незабавно да добавите етикет за обем, без да използвате допълнителни команди след приключване на процеса на форматиране.
В този случай, проблемът за това как да форматирате USB флаш устройство чрез командния ред по този начин, се постига чрез факта, че използването атрибут «/ обем» (съкращение том), вместо «/ р» атрибут, следван от двоеточие посочва името на желаната медии. Самата команда за форматиране също е леко променена.

Например, пръчката на последната команда е както следва: формат F: / FS: FAT32 / обем: Име (в този случай, ИМЕ - това е определен от потребителя име-оператор «/ р» можете да оставите). Следващите - същите действия, както в първия пример.
Използване на последователността на диска
И накрая, най-дългия метод за решаване на проблема, как да форматирате USB флаш устройство през командния ред. И ако се използват първите два метода, могат да бъдат дадени грешки, които ще бъдат обсъдени малко по-късно, а тази техника осигурява почти 100% гаранция за успешното изпълнение на процеса.

Първо, в конзолата се записва командата diskpart, след което ще трябва да влезете в списъка на диска и да изберете желаното устройство (всички дялове са означени с номера, така че можете да определите необходимия обем според размера). След това изберете изберете диск N (N - номер на номера на секцията), който избира флаш устройство.
Сега основната сцена. В някои случаи, когато медията може да съдържа грешки или ограничения по отношение на приложените към тях действия, първо може да се наложи да изчистите атрибута "Само за четене" с ясна readonly команда на диска на атрибутите. Това ще избегне грешки в бъдеще. След това трябва да изчистите носителя на цялото съдържание. За целта използвайте чистата команда.
След това на медиите създайте основен дял (създайте основен дял) и само тогава въведете formatfs = fat32 (или ntfs) директно. Това ще бъде пълно форматиране. Ако искате да извършите бързо форматиране, допълнително към него се добавя и бърз атрибут чрез интервал. След като процесът приключи, се използва командата exit. Когато създавате зареждащ носител в междинна стъпка, добавят се допълнителни команди, изберете дял основен и активен.
Какво трябва да направя, ако получа грешка във формат?
Но при форматирането може да получите грешка. По-специално, това се отнася за случаи, когато устройството в системата е RAW формат, което се дължи на някои програмни повреди, които не са разпознати в Windows.

За да решите този проблем, можете първо да се провери устройството от командната конзола, като го написването на низ Chkdsk F: / х / F / R, но е възможно да се даде предимство на, както и специални услуги, сред които дланта принадлежи на тези софтуерни пакети като HDD наляво, наляво (Формат на ниско ниво - форматиране ниско ниво) и R.Saver.
Кратко резюме
Накратко, може да се отбележи, че първите два метода са много прости, но те трябва да се използват само с пълна увереност в отсъствието на катастрофи и физически увреждания на медиите. Но третият метод е уникален, и употребата му трябва да е задължително, ако след форматиране трябва да създадете стартиращ медии (дори и с помощта на най-мощните приложения, предназначени за него), както и за тези ситуации, когато стандартното форматиране е невъзможно.
 Как да форматирате USB флаш устройство в NTFS, използвайки Windows?
Как да форматирате USB флаш устройство в NTFS, използвайки Windows? Форматиране на флаш устройството чрез командния ред без загуба на данни
Форматиране на флаш устройството чрез командния ред без загуба на данни Как да форматирате USB флаш устройство: инструкции стъпка по стъпка
Как да форматирате USB флаш устройство: инструкции стъпка по стъпка Как да форматирате USB флаш устройство в FAT32 или NTFS? Характеристики на файловите системи
Как да форматирате USB флаш устройство в FAT32 или NTFS? Характеристики на файловите системи Как да запишете ISO изображение на USB флаш устройство:
Как да запишете ISO изображение на USB флаш устройство: Създаване на стартиращо USB флаш устройство с помощта на WinSetupFromUSB
Създаване на стартиращо USB флаш устройство с помощта на WinSetupFromUSB Как да възстановите данни от флаш устройство?
Как да възстановите данни от флаш устройство? Какво трябва да направя, ако не мога да видя USB флаш паметта?
Какво трябва да направя, ако не мога да видя USB флаш паметта?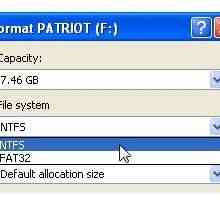 Как да форматирате USB флаш устройство в FAT32 по различни начини?
Как да форматирате USB флаш устройство в FAT32 по различни начини? Как да форматирате USB флаш устройство в стандартни и не много начини?
Как да форматирате USB флаш устройство в стандартни и не много начини? Как да форматирате USB флаш устройство на Mac
Как да форматирате USB флаш устройство на Mac Форматиране на флаш устройството в NTFS. Практически съвети за потребителите на Windows XP
Форматиране на флаш устройството в NTFS. Практически съвети за потребителите на Windows XP Как да запишете изображение на USB флаш устройство
Как да запишете изображение на USB флаш устройство Какво ще стане, ако флаш устройството не бъде открито?
Какво ще стане, ако флаш устройството не бъде открито? В какъв формат да форматирате USB флаш устройството. Сортове формати
В какъв формат да форматирате USB флаш устройството. Сортове формати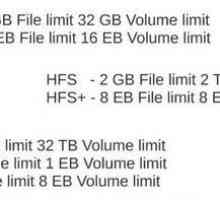 Как да форматираме твърди дискове, логически дялове и външни устройства във FAT32?
Как да форматираме твърди дискове, логически дялове и външни устройства във FAT32? Как и как да форматирате USB флаш устройство
Как и как да форматирате USB флаш устройство Как да напиша ISO на USB флаш устройство. Акценти
Как да напиша ISO на USB флаш устройство. Акценти Как да записвате Windows на USB флаш устройство сами
Как да записвате Windows на USB флаш устройство сами Форматиране на флаш устройството. Инструкция стъпка по стъпка
Форматиране на флаш устройството. Инструкция стъпка по стъпка RAW файловата система и нейните функции
RAW файловата система и нейните функции