Как да знаете характеристиките на компютъра: няколко прости начина
Всеки, който ще купи компютър или лаптоп, иска да разбере всички технически параметри на устройството, което му харесва, което изглежда абсолютно естествено. По същия начин всички останали потребители биха искали да получат разширена информация за своя терминал и инсталираните в него компоненти. На това как да научите характеристиките на компютъра, тогава разговорът ще отиде. За обикновения човек на улицата е възможно да се предложат няколко прости методи, но информацията, получена с тяхна помощ, може да варира доста.
съдържание
- Как мога да разбера характеристиките на компютър с windows 7 или друга модификация, използвайки най-простият метод?
- Как да разберете версията на операционната система?
- Как да разбера характеристиките на системата на моя компютър?
- Мениджър на устройства
- Използване на диалоговия прозорец на directx
- Настройки на bios
- Помощни програми на трети страни
- Обобщени резултати
Как мога да разбера характеристиките на компютър с Windows 7 или друга модификация, използвайки най-простият метод?
Първо, нека разгледаме най-простия метод. Очевидно е, че няма смисъл да се каже, че за да получите кратка информация за основните компоненти на операционната система, може да използвате секцията за имоти, което е причинено от менюто RMB върху иконата на компютъра на "Desktop" или "Explorer" на компютъра и (в Windows 10 компютъра икона е достъпно само в файловия мениджър).

Тук ще намерите текущата версия на операционната система и кратка информация за процесора и оперативната памет. Но всеки разбира, че това в някои ситуации очевидно не е достатъчно. Но как тогава, за да получите най-много информация?
Как да разберете версията на операционната система?
Сега нека видим как да разберете характеристиките на компютъра по отношение на инсталирания монтаж на Windows. Забележете, че в този случай не става въпрос за модификацията (7, 8, 10), а именно за изграждането и версията (например, Anniversary Update или Създатели за Windows 10). За да получите такава информация, най-лесно е да използвате конзолата "Run" и да настроите командата winver за изпълнение.

В малък прозорец ще се появи текущата версия (например 1709) и монтажът (например 16299.248), което съответства на последните инсталирани актуализации за Windows 10.
Как да разбера характеристиките на системата на моя компютър?
Но това е само кратка информация за системата и компонентите, инсталирани в нея. Но как знаете пълните характеристики на вашия компютър? За тази цел системата осигурява използването на специален инструмент, който под формата на командата msinfo32 се стартира от менюто "Run".

Вече има много повече информация, особено в основния раздел, който включва данни за дънната платка, същата операционна система, BIOS, процесор, RAM и някои допълнителни компоненти. Ако отидете в секцията за компоненти, можете да получите информация за всички инсталирани хардуерни и софтуерни приложения - за драйвери, приложения, мрежови връзки и др.
Мениджър на устройства
Сега нека видим как да разберете характеристиките на компютъра, като използвате специален диспечер, който показва всички инсталирани "железни" компоненти и някои виртуални устройства. "Мениджър на устройства" може да бъде извикан от "Контролен панел", да отидете до него чрез секцията за управление на компютъра (администрация) или да използвате "Run" конзолата, която въвежда комбинацията devmgmt.msc.

В прозореца на диспечера ще бъдат показани основните устройства, но не всички. За да разгънете списъка, трябва да използвате елемента за показване на скритите устройства, който се намира в менюто за преглед. Използването на този инструмент е удобно, защото можете веднага да видите неработещи компоненти или неправилно функциониращи устройства, да актуализирате драйвери, да получите информация за идентификационния номер на оборудването и т.н.
Използване на диалоговия прозорец на DirectX
Сега няколко думи за това как да научите характеристиките на компютъра с помощта на специален инструмент, който се предоставя от платформата DirectX. Можете да се обадите на този инструмент от същото меню "Run", като въведете прекия път dxdiag.

Тук в основния раздел ще намерите кратка информация за основните компоненти и версии на операционната система, но в този случай се интересуваме от раздела "Монитор", който съдържа параметрите на графичния адаптер. След това е интересно? Да, фактът, че това е единственият начин да се разбере размерът на разпределената памет на интегрирана видеокарта. Съответно, в информационния блок, разположен горе вдясно, можете да получите информация за инсталираните драйвери. Същото важи и за адаптера за звук.
Настройки на BIOS
И накрая, можете да видите всички инсталирани устройства в параметрите на основния BIOS, достъпен при включване на вашия компютър или лаптоп. Обикновено такава информация се намира в основния раздел (Main), но компонентите, вградени в дънната платка, могат да бъдат разположени в секцията Onboard Devices.
Помощни програми на трети страни
И накрая, можете да получите най-пълната информация с помощта на специално разработени инструменти като CPU-Z, Speecy, AIDA64 и т.н.

Потребителят на всяка такава програма, за да научите характеристики на компютъра, осигурява няколко основни раздела, а информацията е не само най-основните параметри на всяко устройство или производител, но и неговото състояние в този момент (например текущата температурата на процесора или на степента на използване на паметта).
Обобщени резултати
Това е накратко и всичко за получаване на основна или разширена информация за характеристиките на компютърното устройство, операционната система и всички инсталирани компоненти и устройства. Логично е всеки потребител да попита кой инструмент да използва това най-добре. При липса на специализирани информационни инструменти, достатъчно системна информация и диалоговия прозорец на DirectX. Въпреки това, в случай, че потребителят ще ускори някои компоненти програмно (например централен или графичен процесор), няма начин да се направи без програми на трети страни.
 Как да научите гнездото на процесора на компютър или лаптоп?
Как да научите гнездото на процесора на компютър или лаптоп?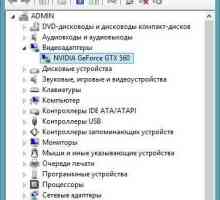 Как да видите видеокартата в Windows 10 и по-ниски: основни методи
Как да видите видеокартата в Windows 10 и по-ниски: основни методи Как да разберете колко малко система е на компютъра?
Как да разберете колко малко система е на компютъра? Ще разберем как да разберете кой Windows е на компютъра
Ще разберем как да разберете кой Windows е на компютъра Как да зададете парола на компютъра си
Как да зададете парола на компютъра си Как да промените името на компютъра в Windows 7 и 8
Как да промените името на компютъра в Windows 7 и 8 Как да разбера версията на Windows, инсталирана на компютъра ми?
Как да разбера версията на Windows, инсталирана на компютъра ми?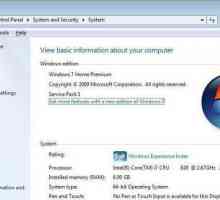 Проверка на игри за компютърна съвместимост: по-добри начини да
Проверка на игри за компютърна съвместимост: по-добри начини да Операционна система Windows 10: как да намерите изграждането и версията
Операционна система Windows 10: как да намерите изграждането и версията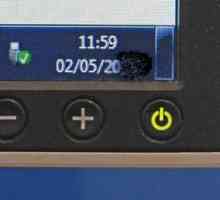 Как да настроите яркостта на компютър (Windows 7): няколко прости метода
Как да настроите яркостта на компютър (Windows 7): няколко прости метода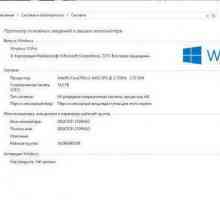 Как да разбера системните изисквания на моя компютър? Описание на методите
Как да разбера системните изисквания на моя компютър? Описание на методите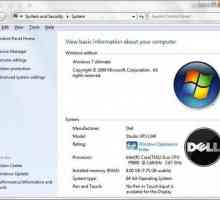 Как в Windows 7 да видите настройките на компютъра по най-прости начини?
Как в Windows 7 да видите настройките на компютъра по най-прости начини?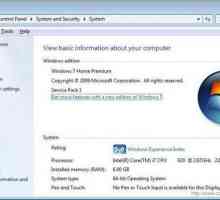 Къде и как да преглеждате свойствата на компютър в системите на Windows
Къде и как да преглеждате свойствата на компютър в системите на Windows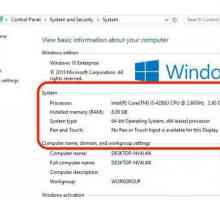 Как да разпознаете монтажа на Windows 10: няколко прости метода
Как да разпознаете монтажа на Windows 10: няколко прости метода Как да видите характеристиките на лаптопа в Windows XP, 7, 8 или 10
Как да видите характеристиките на лаптопа в Windows XP, 7, 8 или 10 Как да слезете от компютъра с "Weibert": три прости начина
Как да слезете от компютъра с "Weibert": три прости начина Как да разберете дънната ви платка
Как да разберете дънната ви платка Как да увеличите RAM на вашия компютър (Windows 7): основни методи
Как да увеличите RAM на вашия компютър (Windows 7): основни методи Как разберете вашия процесор на Windows 7 или друга система?
Как разберете вашия процесор на Windows 7 или друга система? Стартирайте Windows XP. За какво е и защо работи?
Стартирайте Windows XP. За какво е и защо работи? Как да видите видеокартата
Как да видите видеокартата