Flash BIOS: инструкция стъпка по стъпка
Всяко компютърно оборудване и софтуер, както е известно, в крайна сметка стават остарели и престават да отговарят на настоящите изисквания. Също така, това важи и за основните BIOS / UEFI системи, чийто софтуер е интегриран в специален чип на дънната платка. Когато инсталирате нов хардуер ("хардуер"), понякога може да се наложи да презаредите BIOS. На лаптоп, на стационарен компютър терминал, такава процедура ще бъде изпълнена, няма значение. Технологията е почти винаги една и съща. Някои потребители, които не са запознати с основните техники, вярват (и не е неразумно), че този процес е опасен и несигурен. Ако първото изявление може да бъде прието, тогава второто може да бъде оспорено. Всъщност, мигането на BIOS на дънната платка - това не е толкова обезпокоително. Но за правилното провеждане на такава процедура трябва да се обърне специално внимание на някои важни детайли и нюанси, които зависят от производителя на дънната платка и програмите и техниките, използвани за мигането на софтуер.
съдържание
Защо трябва да възстановя BIOS?
Като цяло, ако надстройването на компютъра не е планирано и цялата система работи стабилно, актуализирането на версията на BIOS е безсмислено.

Но когато на компютъра е инсталиран нов хардуер, който може да не бъде поддържан от основната система само поради отпадането му (BIOS на устройството просто не го разпознава), презаписването на BIOS се превръща в неотложен проблем. Въпреки че много потребители смятат, че този процес е труден, въпреки това всеки човек, който работи с компютър, може самостоятелно да изпълнява такива действия. Това ще отнеме не повече от 10 минути.
Рестартиране на BIOS на фърмуера: задължителни условия
Първо, обръщайте внимание на няколко задължителни условия, неспазването на които може да доведе до катастрофални последици.
Изтеглете файлове и програми за надстройване на основните системи само от официалните ресурси на производителите на дънни платки. В случай на инсталиране на неофициален фърмуер, гаранцията, че процесът ще бъде успешен и системата след това ще работи както се очаква, никой няма да може да даде.
Второто нещо, което трябва да обърнете внимание, е непрекъснатото захранване по време на ъпгрейдването. Обърнете внимание, че няма електрически вълни или спонтанно изключване на компютъра или лаптопа от мрежата, е необходимо предварително.
Общи правила за актуализиране на целия фърмуер
Мигащият BIOS за почти всички модели дънни платки предполага използването на една и съща схема:
- изтегляне на актуализирани файлове;
- създайте стартиращо устройство (само за USB устройства);
- натоварване от медиите;
- инсталиране на фърмуер;
- рестартирайте системата.
За стандартните BIOS системи в повечето случаи се използва режим DOS. Въпреки това, някои версии на BIOS, както и по-модерни системи, UEFI специална програма за мига на BIOS, създадени от производителя на дънната платка могат да бъдат използвани, който е в състояние да работи дори и операционни системи Windows, без да се налага да създавате стартиращ медии.
Как да разберете ревизията на дънната платка и настоящата версия на BIOS?
Първото нещо, което трябва да направите, е да определите кой модел на дънната платка да се инсталира в компютърната система, както и да разберете версията на основната BIOS система (вероятно е актуална и не се нуждае от актуализиране).

За информация относно борда и версията на BIOS вижте информация за системата, който се извиква от конзолата "Run" с msinfo32.

За дънната платка можете да използвате специализирани помощни програми като CPU-Z (преди Everest). За устройство, дефинирано по този начин на уеб сайта на производителя, трябва да намерите най-новия фърмуер и да запазите файловете на твърдия диск.
Подготовка на стартовия носител (общ метод)
Ако използвате зареждаема медия, когато не се предоставя актуализация от Windows, в първия етап трябва да я създадете. Нормалното записване на изтеглените файлове няма да работи.

За простота можете да използвате помощната програма Rufus, която е много лесна за научаване и създава стартиращо USB флаш устройство за няколко минути. В параметрите практически няма нищо за промяна. Само във файловата система трябва да посочите FAT32, а в метода за запис използвайте режима MS-DOS, като поставите отметка в квадратчето до линията за създаване на зареждащия носител. Ако не направите това, устройството няма да бъде разпознато като устройство за стартиране при рестартиране. След това, за да инсталирате актуализацията, в някои случаи ще е необходимо допълнително копиране на контролната програма и файла на фърмуера към носителя.
След това ще бъде разгледан процесът на актуализиране на BIOS с примери за дънни платки на няколко известни производители. Въпреки че като цяло те са много сходни помежду си, въпреки това, всеки от тях има свои собствени нюанси. Предполагаме, че приоритетът Стартиране от USB в BIOS настройките, които вече са инсталирани.
ASUS
Повторното мигане на BIOS "Asus" може да бъде направено по няколко начина. Сред предпочитаните помощни програми са две програми - AFUDOS и ASUSTeK EZ Flash 2.
Когато използвате първата помощна програма, трябва да създадете стартираща медия и да обърнете внимание, че на него задължително има файл на програмата afudos.exe и самия фърмуер (например p4c800b.rom).

Реконструкцията на ASUS BIOS изглежда така. Стартирайте от USB флаш устройството. Тъй като носителят е написан за DOS режим, на черния екран се появява началната линия C: >, в която трябва да настроите командата / i p4c800b.rom и натиснете клавиша enter. След приключване на обновяването се рестартира, по време на които просто трябва да се премахне медиите от USB-портовете на стартирането на системата се извършва от твърдия диск.
BIOS възстановяването на дънната платка на ASUS при използване на втората програма е малко по-различно от предишната версия.
Въпреки факта, че по-голямата част от фърмуера на официалния сайт на ASUS има разширение .rom, понякога може да има файлове от CAB. Няма нищо лошо в това, защото те се използват за системи UEFI.

За фърмуера въведете настройките на UEFI при рестартиране, отидете в Разширен режим, а в раздела Инструменти изберете ASUSTeK EZ Flash 2. След това изберете от списъка списъка с носители (същото име), след това вдясно ще се покаже правилният файл на фърмуера. Изберете го и два пъти се съгласявате с предупреждението (първо, за да проверите файла и след това да стартирате процеса на фърмуера).
В края на процеса ще се появи уведомление за рестартирането, а в началото на рестартирането ще бъде издадено предложение за първоначална конфигурация. Натиснете F1 и задайте необходимите параметри. В противен случай - просто излезте от настройките без да запазвате промените.
Gigabyte
Потвърждаването на системите BIOS Gigabyte се различава доста силно от другите процеси. На първо място, това се дължи на факта, че можете да използвате онлайн актуализацията, за да инсталирате фърмуера. Но първо помислете за използването на помощната програма Q-Flash, за която се смята, че актуализира фърмуера Дънна платка Gigabyte най-добре.

Първо трябва да въведете настройките на BIOS и да използвате опцията за нулиране на всички настройки по подразбиране за оптимизиране на зареждането. След това трябва да запазите промените, да рестартирате компютъра и да влезете отново в BIOS настройките. След това, за да стартирате помощната програма Q-Flash, натиснете клавиша F8 и стартът се потвърждава чрез натискане на клавишите Y и Enter. За начало се препоръчва да запазите текущата версия, като използвате опцията Запазване на биографии, след което трябва да използвате Update Bios. След това ще бъдете подканени за източника, от който искате да актуализирате. Тъй като медията трябва да избере HDD 2.0 (това е начинът, по който флаш устройството се показва в настройките). След това всичко е както обикновено: изберете файла на фърмуера на носителя и се съгласявайте с всички предупреждения.
За онлайн актуализация, можете да използвате специално разработена от Gigabyte специалисти @BIOS програма, която се изпълнява в средата на Windows. В този случай, е силно препоръчително да забраните Hyper-Threading в настройките на системата на началното и деактивирайте антивирусната и други местни приложения, за да се избегнат грешки и неуспехи по време на процеса на актуализация.
След стартиране на програмата можете незабавно да запазите текущата версия на BIOS, като кликнете върху бутона Запазване на текущия BIOS и след това изберете актуализирането на Internet Update, щракнете върху Update New BIOS и посочете един от сървърите в списъка. След това ще бъдете помолени да укажете модела на дънната ви платка, и програмата автоматично ще изтегли всички необходими компоненти и активиране на процеса на актуализация.
MSI
BIOS възстановяването на MSI, както в случая с ASUS, може да бъде направено или от Windows или от DOS. За режима DOS се използва BIOS-MFLASH "зашит" BIOS инструмент. Но тъй като инструментите първоначалните управление може да се използва и за прилагането на MSI Актуализация на живо 5 или 6. Трябва да се отбележи, че в него може да се използва дори и актуализира всички инсталирани драйвери MSI и флаш BIOS съответстващ графичен ускорител. Ще започнем с него.

В главния прозорец просто трябва да проверите необходимите елементи. Изберете компонента MB BIOS и кликнете върху бутона Сканиране от долната страна (Сканиране). Ако се открие нова версия на фърмуера, използвайте бутона Изтегляне и инсталиране, след което ще започне процесът на актуализиране.

Първо трябва да изберете среда за ъпгрейд. За да се опрости т неща марка В режим на Windows, в следващия прозорец, щракнете върху бутона, за да затворите всички програми, които се появяват в списъка (Затваряне на всички изброени програми), щракнете върху бутона Resume (Следващ) и натиснете бутона процес старт в следващия прозорец.
Файл за DOS режим, изберете го от прозореца на процес на движение актуализация, и след това определете медиите и съм съгласен с унищожаването на всички данни, присъстващи на него (този процес отнема по-малко от една минута, а след това ще получите съобщение за успешното създаване на зареждане устройството). Когато рестартирате, ще трябва да следвате инструкциите на оригиналния "Wizard".
Ако сте надстройка с помощта на вграден в механизма MFLASH трябва да изтеглите фърмуера ръчно създадете стартиращ медии, и изпълняват същите стъпки в BIOS, както е описано по-горе (в менюто Инструменти изберете медиите и файла на фърмуера).
Acer
Повторното мигане на BIOS на Acer-системи е изненадващо много по-лесно. Дори не е нужно да създавате стартираща медия, въпреки че няма да е необходимо да го форматирате във FAT32.

За да инсталирате актуализацията, използвайте специална програма, наречена Insyde Flash, която се копира на подвижни носители. В същото време в основната програма директория на вашия флаш устройство, което искате да копирате свалени от официалния сайт на файла на фърмуера, с .fd разширение и е подходящо не само на дънната платка, но модела на лаптопа. Моля, обърнете внимание, че устройството трябва да съдържа само един BIOS файл, в противен случай приложението ще предложи на мига само една от няколко. След като стартирате програмата с включено захранване, предложението за инсталиране на актуализацията ще бъде издадено незабавно.
Вторият начин е също толкова просто. Първо трябва да изключите напълно лаптопа, издърпайте кабела от контакта и изчакайте, докато индикаторът за захранване спре да мига. След това включете кабела в гнездото, поставете USB флаш устройството в съответния порт, натиснете клавишите Fn и Esc и натиснете бутона за захранване. Щом индикаторът започне да мига, освободете подрязаните клавиши. След това информацията ще бъде прочетена от устройството (това може да се види от мигането на светодиода на самия уред). В края на процеса на надстройване лаптопът ще се рестартира.
Видеокарти
Тъй като доминиращите видеокарти на пазара са GeForce и Radeon, актуализацията на BIOS ще бъде разгледана на техния пример.

В началния етап трябва да изтеглите нови програми за фърмуер и управление за вашата карта на уеб сайта на производителя. Ако системата има няколко видеокарта, по време на актуализацията трябва да оставите само една, като я поставите в слота PCI-Express.
За картите GeForce се използва NVFlash (от два файла) за помощната програма Radeon - ATIFlash (един файл). След това трябва да създадете USB зареждане за DOS режим и след това да я копирате в програмните файлове и фърмуера.
Когато стартирате от USB флаш устройство, уверете се, че картата е еднопроцесорна, в противен случай предложеният метод няма да работи. За NVIDIA използвайте командата nvflash -list, за ATI - atiflash -i. Ако получите информация за две карти, адаптерът има два процесора и предложеният фърмуер не може да бъде използван (по-добре е да се консултирате с уеб сайта на производителя и да намерите указанията там).
На следващия етап възстановяването на BIOS на видеокартата GeForce включва деактивиране на защитата. Това се прави от линията nvflash -protectoff.
На следващо място, за да започнете процеса на актуализация на BIOS за GeForce карти използвате командата nvflash -4 -5 -6 newbios.rom (име ROM файл трябва да съвпада с името на зареден фърмуера), карта Radeon - atiflash -p -f 0 newbios.rom. След това изчакваме завършването на процеса и претоварваме системата в нормален режим.
Обобщени резултати
Това е всичко, както и за мигането на първични входно-изходни системи. Въз основа на изложеното по-горе, можем да заключим, че най-добрият вариант е да инсталирате актуализацията само в DOS режим, въпреки че за по-лесна употреба и можете да използвате специални инструменти. Но те работят само ако има UEFI системи, а стандартните версии на BIOS не са подходящи. С видео карти трябва да бъдат изключително внимателни, защото неправилно инсталиране или обновяване на незначителни нарушения по време на мигане може да доведе до факта, че графичната карта е неуспешно.
 Как да промените процесора.
Как да промените процесора. Разглеждаме хардуерните настройки на персонален компютър. Как да нулирате BIOS
Разглеждаме хардуерните настройки на персонален компютър. Как да нулирате BIOS Нулиране на BIOS на лаптопа до фабричните настройки: инструкции, съвети
Нулиране на BIOS на лаптопа до фабричните настройки: инструкции, съвети Как да надстроя компютъра си?
Как да надстроя компютъра си? Как да разбера какво представлява моята дънна платка? Откриваме
Как да разбера какво представлява моята дънна платка? Откриваме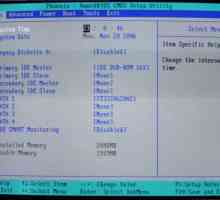 Как да актуализирате "BIOS"
Как да актуализирате "BIOS" Какво трябва да направя, ако не мога да видя USB флаш паметта?
Какво трябва да направя, ако не мога да видя USB флаш паметта? Как в Lenovo влизат в BIOS без никакви проблеми? Стъпка по стъпка ръководство за лаптопи и компютри
Как в Lenovo влизат в BIOS без никакви проблеми? Стъпка по стъпка ръководство за лаптопи и компютри Сигналът на BIOS и значението му
Сигналът на BIOS и значението му Както при лаптопа "Lenovo" влезте в BIOS: какво трябва да знаете и какво да не направите?
Както при лаптопа "Lenovo" влезте в BIOS: какво трябва да знаете и какво да не направите? Защо лаптопът не вижда твърдия диск?
Защо лаптопът не вижда твърдия диск? Как да влезете в BIOS в HP лаптоп: невероятно очевиден начин
Как да влезете в BIOS в HP лаптоп: невероятно очевиден начин Какво е BIOS на Phoenix и как да го актуализирате?
Какво е BIOS на Phoenix и как да го актуализирате? MSI карта: как да актуализирате BIOS
MSI карта: как да актуализирате BIOS Трябва ли да актуализирам BIOS? Програмата за актуализиране
Трябва ли да актуализирам BIOS? Програмата за актуализиране Актуализираме биосистемата за биоси. Как да актуализирате BIOS Asus
Актуализираме биосистемата за биоси. Как да актуализирате BIOS Asus Как правилно да възстановите BIOS
Как правилно да възстановите BIOS Как да влезете в BIOS
Как да влезете в BIOS Как да превключите видеокартата в BIOS: стандартни и алтернативни методи
Как да превключите видеокартата в BIOS: стандартни и алтернативни методи Независима актуализация на дънната платка Bios
Независима актуализация на дънната платка Bios Проучваме как да актуализираме BIOS
Проучваме как да актуализираме BIOS