Как да персонализирам лентата с инструменти?
Всеки потребител на модерен компютър с инсталирана операционна система и приложения всеки ден се сблъскват с някои ленти с инструменти, а не наистина да мисля за това, което е и как можете да го настройката на базата на собствените си нужди и предпочитания направи. Точно за това и предложи да се говори, особено след разглеждане на материалното въпроса, много потребители ще придобият знания за оптималната конфигурация на такива инструменти, в известен смисъл дори ще оптимизира работата на Вашия компютър, значително ускоряване на достъпа до дадена система инструмент или специфична програма.
съдържание
Видове ленти с инструменти в Windows
Така че, преди да се обърнем към прякото разглеждане на основния въпрос, трябва да бъдат изяснени няколко важни понятия. Нека да обсъдим точно какви са лентите с инструменти и всъщност това, което трябва да конфигурирате. Не, разбира се, разработчиците на Windows се погрижиха да работят с такива елементи на интерфейса, беше също толкова удобно и без да променя настройките по подразбиране. Но за случаите, когато потребителят не харесва нещо, имаше вратичка, през която можете да промените всеки такъв елемент, без да го разпознавате, скривате или обратно, да го показвате на екрана.

Кои ленти с инструменти ще бъдат разгледани допълнително? Списъкът може да бъде представен, както следва:
- контролен панел;
- панел за задачи;
- менюто "Старт";
- системна тава;
- допълнителни стандартни панели за Windows;
- панели с инструменти за приложение.
Не се притеснявайте от факта, че стандартният контролен панел и менюто "Старт" са се появили в списъка. Като цяло, те могат да бъдат приписани и на лентите с инструменти, но контролният панел, който може да бъде възстановен по желание, въпреки че желаете, няма да работи. Можете да промените само вида на секциите в него. Именно поради тази причина няма да го разгледаме.
Стандартна конфигурация на лентата с инструменти (задачи): основни параметри
Затова нека започнем с настройките по подразбиране. На първо място се направи PCM на зона, свободна от лентата на задачите и изберете свойства елемент от менюто за Windows 7 и по-долу или на настройките панел низ за десети модификация (Windows 8 не счита, тъй като на основния екран на такъв инструмент не е, и във версия 8.1 действия са подобни на десетия ).

Появява се прозорец за свойства, в който можете да правите прости настройки. Като пример вземаме Windows 7. В прозореца с свойства има три раздела, съответстващи на настройките за лентата на задачите, основното меню "Старт" и допълнителни стандартни панели.
лентата на задачите
Първо, нека да разгледаме параметрите, които се намират във всеки раздел. Веднага можете да отбележите, че повечето от представените опции могат да бъдат извикани от менюто PKM на самата лента на задачите. На основния раздел има настройки, свързани главно с разположението на панела на екрана, ефекта от прикриването и фиксирането. Като допълнителни опции можете да използвате групирането на бутоните, което ви позволява да разширите значително свободното пространство, като поставите документи със същото активно приложение в менюто само с един бутон вместо няколко. Можете също така да използвате промяната в настройките на областта за уведомяване и да определите какво точно ще се показва в системната област (часове, икони на безжична връзка или мрежа, захранване на батериите за лаптопи и т.н.) и в прозореца за известяване. Освен това можете да активирате или деактивирате показването на скрити икони на лентата с инструменти, които са достъпни в системната област, като кликнете върху бутона със стрелка нагоре.
Отделно, трябва да се каже, че ако закачването е забранено, можете да добавите допълнителни елементи към панела като преки пътища към програми, файлове, папки, връзки или други обекти под формата на системни инструменти. Тези операции се извършват чрез плъзгане на пряк път към желаното място в панела от "Desktop" или от същия "Explorer".
Старт менюто
Менюто "Старт", когато се разглежда като лента с инструменти, има много настройки. В Windows 7 много потребители предпочитат да променят съдържанието на менюто, като деактивират показването на наскоро използвани програми и документи, вместо да коригират често използвани приложения, което прави обаждането им по-бързо и по-удобно. Наред с другите неща, тя може да бъде доста елементарен за активиране или деактивиране на дисплея на стандартни елементи, като например потребителски папки с документи, видео, изображения, игри, и така нататък. Г. Заслужава да се отбележи възможността за добавяне на елемент от менюто "Run" и "Административни инструменти". Това значително ще улесни достъпа до някои системни инструменти и услуги.
Допълнителни панели
Сега нека видим как да персонализираме лентите с инструменти на стандартни типове. Те могат да се добавят или в раздела "Опции", или директно от менюто на PCM в лентата на задачите. Тук няма много опции, тъй като сред стандартните инструменти можете да намерите адреси, връзки, панел за таблетни режими и т.н. Понякога списъкът може да съдържа и панели, които се създават автоматично при инсталирането на определен софтуер (например iTunes).

Ако никой от опциите на потребителя не ви е удобен, можете да създадете свой собствен панел и да добавите всички необходими елементи към него.

Забележка: подобни настройки в Windows 10 се правят от менюто с опции, което ще бъде пренасочено при избора на подходящи настройки. Същото важи и за стартовото меню.
Конфигуриране на Office Application Tools
Сега погледнете лентата с инструменти в Word. Това приложение е взето изключително като пример, тъй като във всички други програми на офис пакета настройките, параметрите и действията, които трябва да се извършат, за да се инсталират необходимите опции, са напълно идентични.

Самата лента с инструменти на Word, във формата, в която е инсталирана по подразбиране, може да бъде променяна много просто. За да направите това, трябва да използвате менюто, което се извиква, като натиснете стрелката нагоре горе вдясно. Когато изберете първия елемент, панелът автоматично ще бъде премахнат от екрана, когато активирате втория, само главната секция, менюто за проектиране и вмъкване ще остане и когато активирате третия панел и всички команди ще бъдат коригирани.
Добавяне на бутони към панела
Доста често потребителите нямат достатъчно стандартна серия от инструменти, показани на главния панел.

Добавянето на желаните функции може да се извърши през раздела за настройки, който използва настройките на елементите за касетата.

За да опростите задачата си, можете просто да използвате менюто на PCM в свободната зона на главния панел. След това ще бъде необходимо да изберете само основния дял и да добавите необходимите бутони, като ги изберете в левия блок и се придвижвате надясно, като натиснете бутона с две стрелки.
Същото важи и за параметрите на лентата за бърз достъп, добавянето на екипи, в които материалът по същия начин, с помощта на юана на менюто или се обадете на точки другите отбори в частта, причинени, като кликнете върху бутона със стрелка, която се намира в дясно от запазване на ключове, се връщат и действия за анулиране ( Представените решения се отнасят до офис пакети, които не са под вариантите на 2010 г.).
Панели в други приложения
Що се отнася до създаването на панели в други програми, всичко зависи от спецификата на самото приложение и от начина на инсталиране на необходимите опции, които разработчикът на конкретния софтуер първоначално е въвел в него.

Така че, в FL Studio секвенсера за музика, достатъчно е да направите PCM в свободната зона на главния панел и да изберете елементите, които искате да се покажат в менюто. Ако един от блоковете трябва да бъде преместен на друго място, отметката от елемента Заключване (Заключване) на Панела за заключване не е отметнато в менюто. След това просто трябва да преместите курсора върху него, задръжте левия бутон на мишката и плъзнете до друго място.
В други програми методите за настройка могат да се различават значително, но в повечето случаи те са много сходни.
Забележка: Понякога (и доста често) за настройване на показването на допълнителни инструменти и панели е препоръчително да използвате менюто на изгледа, което е налично в почти всяко приложение.
Вместо общо
Тук, всъщност, и всичко, което се отнася до основните аспекти, свързани с настройките на панели и инструментариума от различни видове. Както вече е ясно, понякога е напълно ненужно да влизате в различни специализирани секции от настройки, но е много по-лесно да използвате менюта за бърз достъп, което спестява време, особено след като опциите и опциите, които наричате, са напълно идентични. Това важи за настройките на системните панели и подобни процедури в други приложения.
 Продуктивно възстановяване на файловата система на Windows
Продуктивно възстановяване на файловата система на Windows Какви инструменти са необходими за инсталиране на климатици?
Какви инструменти са необходими за инсталиране на климатици?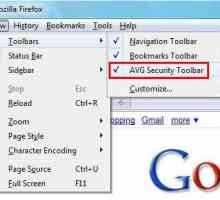 Toolbar - какво е това? Задайте лентата с инструменти
Toolbar - какво е това? Задайте лентата с инструменти Дълго зареждане на Windows 7. Стартиране на Windows 7
Дълго зареждане на Windows 7. Стартиране на Windows 7 Как да увеличите производителността на лаптопите на Windows 7 за игри?
Как да увеличите производителността на лаптопите на Windows 7 за игри? Windows 7 операционна система: как да разрешите Windows Aero
Windows 7 операционна система: как да разрешите Windows Aero Операционна система Windows 10: как да намерите изграждането и версията
Операционна система Windows 10: как да намерите изграждането и версията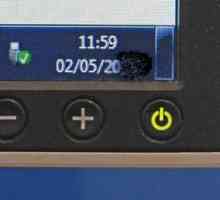 Как да настроите яркостта на компютър (Windows 7): няколко прости метода
Как да настроите яркостта на компютър (Windows 7): няколко прости метода Windows XP System Services. Съвети за деактивиране на неизползвани услуги
Windows XP System Services. Съвети за деактивиране на неизползвани услуги Как мога да ускоря Windows 7 сам?
Как мога да ускоря Windows 7 сам? Класификация на операционните системи
Класификация на операционните системи Как да конфигурираме отдалечен достъп?
Как да конфигурираме отдалечен достъп? Програма за разделяне на твърдия диск: Инструменти на Windows и помощни програми на трети страни
Програма за разделяне на твърдия диск: Инструменти на Windows и помощни програми на трети страни Дефрагментиране на дискове в Windows 10: Системни инструменти и приложения от трети страни
Дефрагментиране на дискове в Windows 10: Системни инструменти и приложения от трети страни Програма за синхронизиране на телефона ви с компютър: за какво е това? Най-добри приложения за…
Програма за синхронизиране на телефона ви с компютър: за какво е това? Най-добри приложения за… Movie Maker за Windows 7: Каква е тази програма и защо е необходима?
Movie Maker за Windows 7: Каква е тази програма и защо е необходима? Как да промените времето на компютър с Windows 7: два прости начина
Как да промените времето на компютър с Windows 7: два прости начина Системното устройство е ... Системен твърд диск
Системното устройство е ... Системен твърд диск Как да инсталирате Windows на Mac с помощта на различни програми
Как да инсталирате Windows на Mac с помощта на различни програми Какво представлява текстообработващият процесор
Какво представлява текстообработващият процесор Как да конфигурирате Outlook: съвети за начинаещи потребители
Как да конфигурирате Outlook: съвети за начинаещи потребители