Автоматично изключване на компютъра в Windows 7: функции, програми и препоръки
Автоматичен компютър за изключване - нещо не само необходимо, но и много практично. Използвайте този режим, когато не е нужно да се притеснявате за ръчно изключване на системата, можете в много ситуации. Така например, изключване на компютъра, без намесата на потребителя, може да се наложи, след като инсталирането на процеса на актуализация, в края на файлове за изтегляне от един и същ торент тракери, след оптимизация на системата, когато затворите сканиране софтуер за вируси, а само когато сте в нощта включени всички видове музика, но чувствайте, че можете да заспите, оставете компютъра включен, когато завършите възпроизвеждането на албума, не искате, и после станете просто мързеливи. За това как да конфигурирате автоматичното изключване на компютъра, ще говорим. Има няколко начина да направите това, сред които основните са следните:
съдържание
- Конфигуриране на схеми за захранване
- Как да конфигурирате автоматично изключване на компютър с windows 7 или с друга модификация на системата на борда по най-простия начин?
- Настройване на автоматичното изключване с помощта на .bat файл
- Използване на scheduler за задачи
- Специални приложения - таймери и приспособления
- Активиране на автоматичното изключване на компютъра в други програми
- Как да изключа автоматичното изключване?
- Какви инструменти да дадете предпочитание?
- настройване на настоящата схема за захранване (само за лаптопи);
- Използвайте специалната команда в конзолата "Run" или в командния ред;
- Създаване на задача в "Scheduler Task";
- прилагане на таймерни програми;
- настройване на автоматичното изключване в други приложения.
Конфигуриране на схеми за захранване
Нека да разгледаме метода, който, макар и съвсем произволно, но все още може да се припише на автоматичното изключване на компютър на Windows на борда. Вярно е, че предложеният вариант се използва изключително за лаптопи.

Същността на това е да преминете към настройката на параметрите на захранването и в лявото меню да използвате настройките за действие при затваряне на капака. Както вече беше разбрано, няма покривала на стационарни персонални компютри, така че този метод не е приложим. В опциите трябва да инсталирате изключването.

Забележка: същата настройка може да бъде направена при избиране на параметрите на текущата схема на захранване, само опциите трябва да бъдат инсталирани в специална кутия със списък от действия.
Разбира се, автоматичното изключване на компютъра в Windows 10 или в друга подобна система ще се извърши веднага след закриването на капака на лаптопа. Но не е нужно да отидете в менюто за изключване или да използвате комбинация от клавишни комбинации.
Как да конфигурирате автоматично изключване на компютър с Windows 7 или с друга модификация на системата на борда по най-простия начин?
От само себе си се разбира, че предишният метод е удобен. Но какво ще стане, ако трябва да изключите компютъра или лаптопа в определен момент, например, след един час, като се започне от настоящия момент? В този случай параметрите могат да бъдат коригирани с помощта на собствените ресурси на системата.
Автоматично изключване на компютъра в Windows 7 или в системи за по-ранни или по-късни, в този случай, абсолютно не е от значение, можете да посочите или конзолата "Run" (Win + R), или командния ред (ПМС), или чрез използване на PowerShell инструмент, наречен със същото име. И в трите случая същият низ се използва за изпълнение.
Да предположим, че компютърът трябва да бъде изключен автоматично точно един час след активирането на този режим.

В прозореца на конзолата (командите) се въвежда командата за изключване s-f-t 3600, в която се определя времето за изчакване в секунди (в нашия случай 1 час = 3600 секунди).
След командата за изпълнение на работата, една минута преди края на този интервал от време, системата ще издаде предупреждение за предстоящото изключване, което позволява на потребителя да се, например, държи най-важните промени в редактирания документ, или просто затворете всички програми, тъй като те са, когато изключите завършването ще бъде задължително.
Настройване на автоматичното изключване с помощта на .bat файл
Горният пример ви позволява да изключвате компютъра само веднъж за дадена команда. Ако ви хареса този метод, той може леко да се подобри за постоянна употреба.

За да направите това, стартирайте стандартния "Бележник", въведете горния текст в прозореца, запазете файла с ръчна индикация за разширението BAT, изберете обекта "Всички файлове" в типа и го поставете например на "Desktop". След като стартирате файла, ще се появи двойно натискане на командната конзола, в която ще въведете период от време в секунди и натиснете бутона за въвеждане. Резултатът ще бъде идентичен с предходния пример.
Използване на Scheduler за задачи
Вграденият инструмент за Windows под формата на "Task Scheduler" в настройката също е лесен, въпреки че отнема малко повече време, но ви позволява да конфигурирате едновременно едновременното, но постоянно автоматично изключване на компютъра. За достъп до този инструмент можете да използвате командата taskschd.msc и след това изберете библиотеката и да създадете нова проста задача, като кликнете върху съответната връзка в менюто отдясно.

Следващите стъпки за задаване на необходимите параметри ще бъдат следните стъпки:
- Въведете името на задачата (например "Изключване на компютъра");
- изборът на периодичност на действието в настройките за задействане;
- задаване на желаното време за реакция;
- Въведете изпълнимия файл за изпълняваната задача (тя е напълно идентична с тази, описана за менюто "Изпълнение").
Специални приложения - таймери и приспособления
Сега няколко думи за разработването на софтуер от трети страни, което за Windows системите създаде много. Всички от тях нямат значение да се изброят, така че нека да се съсредоточим върху най-популярните комунални услуги.
Някои от най-простите са малки програми като "Off Timer" или PowerOff. Първата програма е ужасно проста. В него просто трябва да изберете желаното действие и да зададете времето за изпълнението му.

Втората полезност има две предимства. Първо, тя не се нуждае от инсталация на твърдия ви диск, защото това е преносим, и второ, може би тя е много по-(регистрационен номер на дните в месеца, задаване на график за делничните дни, включването на таймер за обратно броене, и така нататък. Г.). Да се занимава с прилагането на труда няма да бъде. За да не се включите в описанието на всички функции, просто изтеглете програмата и я стартирайте за справка.
Активиране на автоматичното изключване на компютъра в други програми
Що се отнася до останалата част от софтуера, най-тясно фокусирани приложения като BitTorrent клиенти, които изтеглят, оптимизатори, актуализираща шофьор, преносим или на пълен работен ден за борба с вируса и така нататък. D. На тяхно разположение има и такива инструменти. Намирането им в настройките на работата няма да бъде (обикновено това са завършените работи, на които трябва да отметнете).
Как да изключа автоматичното изключване?
Сега нека видим как да отмените инсталираните команди и задачи, ако по някаква причина автоматичното изключване на компютърната система не се изисква.

В случай на въвеждане на командата за прекъсване, трябва да използвате линията за изключване (по време на периода на изчакване тази команда деактивира тази, която е определена с времето преди изключване за секунди).
В "Scheduler" най-простият метод за деактивиране на прекъсването ще бъде обичайното премахване на създадената задача, въпреки че можете да направите без нея.

Ако все още трябва да създадете задача, можете просто да я деактивирате, като промените настройките за задействане за това. Приспособленията и помощните програми също могат да бъдат деактивирани или просто да бъдат изтрити.
Какви инструменти да дадете предпочитание?
Но какво от всичко това е по-добре да се приложи на практика? Трудно е да се дават съвети. По принцип, ако имате нужда от пълна автоматизация, най-добре е да използвате PowerOff полезност (дори не и "Scheduler"). Ако изключването трябва да се извърши с различни интервали от време (не е достатъчно, когато може да се изисква), не бъдете твърде мързеливи, за да създадете файл с BAT, защото когато го стартирате, ще определите времето на изключване.
 Използваме автоматичното изключване на компютъра в Windows
Използваме автоматичното изключване на компютъра в Windows Как да изключите компютъра чрез клавиатурата: чрез менюто "Старт", "Изпълнение"…
Как да изключите компютъра чрез клавиатурата: чрез менюто "Старт", "Изпълнение"… Какво е хибернацията на лаптопа и как се различава от режим на заспиване или нормално изключване
Какво е хибернацията на лаптопа и как се различава от режим на заспиване или нормално изключване Изключете компютъра в определеното време. Общ преглед на програмата
Изключете компютъра в определеното време. Общ преглед на програмата Съвети за потребителите: как да влезете в безопасен режим в системата
Съвети за потребителите: как да влезете в безопасен режим в системата И знаеш ли какво е хибернацията?
И знаеш ли какво е хибернацията? Хибернацията е вид режим на заспиване за персонален компютър
Хибернацията е вид режим на заспиване за персонален компютър Хибернация: какво е и как работи?
Хибернация: какво е и как работи?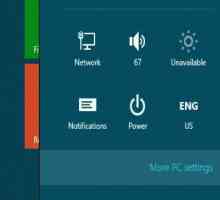 Как да изключите Windows 8 на лаптоп или компютър
Как да изключите Windows 8 на лаптоп или компютър Изключете компютъра през командния ред, таймера, анулирайте
Изключете компютъра през командния ред, таймера, анулирайте Защо компютърът ми не се изключва след изключване на Windows?
Защо компютърът ми не се изключва след изключване на Windows?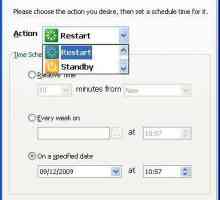 Windows 7: Изключете компютъра от таймера. Преглед на най-добрите програми
Windows 7: Изключете компютъра от таймера. Преглед на най-добрите програми Неочаквано изключение от магазина Windows 10: Как да коригирате срив
Неочаквано изключение от магазина Windows 10: Как да коригирате срив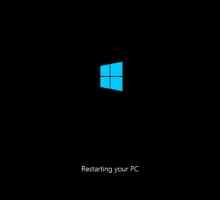 Windows 10 се рестартира при изключване: Съвети за отстраняване на неизправности
Windows 10 се рестартира при изключване: Съвети за отстраняване на неизправности Как да изключите лаптопа. Всеки трябва да знае това!
Как да изключите лаптопа. Всеки трябва да знае това! Какво да направите, ако компютърът не се изключи чрез бутона "Старт"
Какво да направите, ако компютърът не се изключи чрез бутона "Старт" Таймер за заспиване
Таймер за заспиване Изключване на компютъра по график
Изключване на компютъра по график Как да изключите компютъра си в Windows
Как да изключите компютъра си в Windows Защо ми е необходим таймер за изключване на компютъра
Защо ми е необходим таймер за изключване на компютъра Основи на притежаването на компютър: спиране на компютъра
Основи на притежаването на компютър: спиране на компютъра