Как да направите екранно заснемане: стъпка по стъпка описание и функции
Често има ситуации, когато е необходимо да направите екранна снимка на екрана на компютър с Windows или мобилно устройство. За това, което е необходимо, ще се обсъждат отделно. Междувременно, нека да се занимаем с няколко класически метода, които в рамките на секунди позволяват да се реши как да се направи екранна снимка на екрана в Windows или в мобилна операционна система. Но да започнем с малко теоретична информация, която ще бъде полезна за всеки потребител, независимо от нивото на подготовката му.
съдържание
- Какво представлява екранната снимка?
- Защо трябва да направя екранна снимка?
- Как да направя екранна снимка на екрана на компютъра по класически начин?
- Как да направите екранна снимка на лаптоп?
- Как да отворите моментна снимка и да я запишете?
- Как да направя снимка на част от екрана?
- Screenshot в android-системи: първи начин
- Метод на втория
- Метод трети
- Метод четвърти
- Къде е моментът?
- Допълнителни програми за създаване на снимки в windows
- Приложения за android
- Какво да използвате?
Какво представлява екранната снимка?
Да видим каква е така наречената екранна снимка. Всъщност това е най-честата екранна снимка. Това е снимка, която по аналогия се създава от камерата. Само с използването на фотографски технологии вие избирате какво да премахнете в момента, но когато трябва да направите екранна снимка в Windows 10, например, или дори в мобилни системи, не е нужно да избирате. Фотографирането, ако, разбира се, е възможно да се постави по този начин, само това, което понастоящем се показва на екрана на компютърен монитор, смартфон или таблет, е обект на това.
Друга точка на разбиране на същността на тези процеси е, че снимката се копира в клипборда и не се показва като изображение, непосредствено на екрана. Отново, ако направи аналогия със старите филмови камери, изглежда, че след заснемането на филма, което трябва да бъде, и едва след това да отпечатвате снимки, че е близък до запазването на съответния файл на твърдия диск или на сменяема медиите.

Не, разбира се, можете да използвате фотоапарата и да направите снимка на монитора, но това не е опция! След това трябва да копирате снимката от картата с памет на твърдия диск, а качеството, както знаете, ще остави много да бъде желано. Така че не е по-лесно да използвате вградените инструменти на системата?
Защо трябва да направя екранна снимка?
По принцип, за да направите екранна снимка на екрана в Windows не е така. Но нека разберем защо това е необходимо. Но за какво. Например, потребител на регистрирана услуга не работи и се появяват постоянно някои грешки. Той отива на бюрото за поддръжка и там е поканен да опише проблема и да прикачи екранна снимка на екрана. Как да направите снимка? Всичко зависи само от това кое устройство (компютър или мобилно устройство) се използва в момента.
Понякога трябва да направите снимка например в Skype. По принцип в това няма специални средства и цялата процедура ще се сведе до класическата версия, която след това се предлага за разглеждане.
Как да направя екранна снимка на екрана на компютъра по класически начин?
Сега нека преминем към практически действия. Първо, нека разгледаме класическия метод, ако може да се каже, метод на дядо. Ясно е, че всяко компютърно устройство, независимо дали е фиксиран терминал или лаптоп, има клавиатура, която обикновено се отнася до стандарта PS / 2. С други думи, първото предлагано решение е подходящо за всички, без изключение, съвместими с IBM компютри или просто компютър или персонален компютър.

Как мога да направя екранно изстрелване на компютър с Windows? Както се оказва, това е по-лесно, отколкото просто. Ако погледнете отблизо клавиатурата, в горния десен ъгъл може да видите бутона с етикет Print Screen или подобно съкращение от пълното име. Тя е тази, която отговаря за правенето на снимки. Как да направите екранна снимка на компютър с Windows 7 или друга система на борда? Да, просто кликнете върху бутона, след като снимката бъде изпратена в клипборда. Но това е половината от историята. Следващите стъпки ще бъдат разгледани малко по-късно, но засега нека видим какви действия могат да се предприемат на лаптопите.
Как да направите екранна снимка на лаптоп?
Клавиатурата на преносимите компютри се различава от стандарта само в това, че има допълнителни клавиши и бутони. В този случай говорим за клавиша Fn, чиято роля в известен смисъл е подобна на клавишите Shift или Alt. Може да се използва за извършване на допълнителни операции.
В лаптопите горепосоченият бутон за създаване на изображения може да се комбинира с друг главен ключ (например End). По този начин въпросът за това как да се направи екранна снимка на екрана на лаптоп с Windows на борда се решава с помощта на комбинация от два клавиша. При някои модели такава последователност може да не работи, така че ще трябва да включите и клавиша Alt в главната комбинация.

На лаптопи, между другото, някои производители осигуряват не само изравнени, но също така и по отделно, направени по време на основните бутони на панела, която да премахва използването на Fn клавиши, или всяка друга комбинация, която прави създаването на образа е още по-проста процедура. Но след това и във всеки случай графичният редактор ще трябва да бъде извикан, освен ако действието на бутона не е свързано с предварително инсталирания софтуер, който ще отвори снимката самостоятелно и в автоматичен режим. Но това, както вече може би е разбираемо, е голяма рядкост. Натрупването на панела с допълнителни бутони може да бъде, може би, само в случая на ултрабуси, които имат диагонал на екрана от 18 инча или повече.
Как да отворите моментна снимка и да я запишете?
Така че, как да направите екранна снимка на екрана на компютъра си, разбрахте. Продължаваме от факта, че картината е копирана в клипборда. Сега тя по някакъв начин се нуждае от "проявяване". След извършването на тази операция не могат да се направят някои действия за копиране на файлове или текстови фрагменти, без да има специални помощни програми, които запазват всичко, което е било поставено в буфера, в противен случай изображението ще бъде изтрито.
На този етап въпросът за това как да направите екранна снимка на екран на Windows 10 или друга подобна система е да се обадите на всеки графичен редактор и да поставите изображението в него. За да не инсталирате допълнителни програми, можете да използвате стандартното приложение Paint, което се предлага в предварително инсталираните прозоречни системи от всяко поколение. Използваме режима на вмъкване чрез контекстното меню на PCM или комбинацията Ctrl + V. Всички. Картината се вмъква. Сега трябва да го спасите. Както обикновено, това става чрез менюто на файла с опцията "Save ashellip;", след което се избира желаният формат на изображението и желаното място за съхранение. Обърнете внимание, че запазването на файла е най-добре в PNG формат, тъй като е необходимо най-малко пространство на диска. Неподходящият формат BMP (bitmap) е по-добре да не се докосва изобщо, а след това ще бъдете много изненадани, защо на твърдия диск мястото е загубено. JPG / JPEG също не е най-добрият вариант. Изборът на формат обаче зависи единствено от това, какви действия ще трябва да бъдат предприети в бъдеще. Например, за да изпратите снимка в Интернет, е достатъчно да имате минимален размер PNG файл, но за да използвате файла в професионален графичен редактор, е по-добре да изберете нещо различно.
Как да направя снимка на част от екрана?
Въпросът за това как да се направи екранна снимка на екрана има още едно решение, което много малко хора знаят. И се състои в използването на специален инструмент, наречен "Ножици". Този инструмент се използва най-вече, за да не "правите снимки" на целия екран, но да направите моментна снимка само на конкретна област за избор.

Как да направя екранно заснемане с помощта на този инструмент? Твърде просто. Първо я открийте в списъка с програми чрез менюто "Старт". След като стартирате този инструмент, курсорът променя изгледа от стрелката на кръст. Променете вида на курсора, за да създадете област за избор. Сега е необходимо само да изберете желания фрагмент от екрана и съдържанието автоматично да бъде копирано в буфера, след което може да бъде поставено например в текстов редактор Word или в писмо, изпратено по електронната поща.
Ако обектът трябва да бъде запазен, кликнете върху бутона с изображението на флопи диска и след това, както обикновено, въведете името и изберете мястото, където ще бъде запазен файла. Както можете да видите, въпросът как да направите екранна снимка на екрана на персонални компютри или лаптопи с Windows на борда се решава съвсем просто. След това ще бъдат разгледани няколко подобни метода, но вече приложени за мобилни устройства. Устройствата "Apple" няма да се докоснат, а като база да вземат смартфони и таблети, работещи с операционните системи на семейството на Android. В тези системи, доста странно, има още няколко начина за създаване на моментни снимки, а допълнителните приложения, които ще бъдат обсъждани отделно, често имат много повече възможности от тези, предлагани за инсталиране в Windows.
Screenshot в Android-системи: първи начин
И така, как да направите екранна снимка на екрана на "Android"? Първата техника е подходяща за почти всички устройства, работещи с тази операционна система, чийто бутон "Начало" е механичен (без докосване).

Проблемът как да направите екранна снимка на телефон от този тип се решава чрез едновременно натискане на този бутон с паралелно натиснат бутона за захранване.
Метод на втория
Втората техника е предназначена за онези модели, в които бутонът за връщане "Дом" е представен в допирната версия. Например, помислете как да направите екранна снимка на екрана на "Galaxy" с операционни системи Android от четвъртата версия и по-горе.

В този случай трябва едновременно да задържите клавишите за сила на звука и захранването за една или две секунди, след което картината ще бъде запазена (къде да търсите скрийншотите, ще се казва отделно).
Метод трети
Третото решение за това как да направите екранна снимка на екрана на телефона е да притиснете два бутона "Home" и "Back" едновременно.

Вярно е, че тази опция не е подходяща за всички устройства и е предназначена главно за устройства, които използват мобилни операционни системи с остарели модификации.
Метод четвърти
И накрая, най-модерната техника, която позволява да се реши проблема за това как да направите снимка на екрана на "Android", се намира в действията на дланта (по подразбиране се поддържа само на devaysakh флагман Samsung Galaxy S, при които функцията е активирана първоначално).
За да създадете снимка, просто трябва да държите дланта си, да докоснете екрана, отдясно наляво или обратно. Ако по някаква причина функцията не е на разположение, трябва да въведете настройките и чрез менюто трафик, предаде контрола и управлението с жестове да достигне допълнителни параметри, които трябва да дадат възможност на мястото на вземане на снимка на екрана с ръка (въпреки че, на теория, това обикновено не е необходимо).
Къде е моментът?
По правило създадените екранни снимки автоматично се поставят в папките на галерията или документите. Но ако трябва ръчно да намерите снимка, трябва да отидете в директорията Pictures на вътрешното устройство и да намерите директорията ScreenCapture или Screenshots там.
Допълнителни програми за създаване на снимки в Windows
Оказва се, че операционната система от всякакъв вид не се харесва от всички, тъй като действията, извършвани с тяхна помощ, често са малко предишни. В този случай, за опростяване на работата може да се използва и специално проектирани за тази разработка на помощни програми.
Например, много популярен и лесно, можете да се обадите Lightshot програма, която, между другото, за да се вози, и са предназначени за Windows, както и на мобилни системи, както и може да се инсталира като отделен плъгин Google браузър Chrome.
Не по-малко интересно е приложението FastStone Capture, което също така създава моментна снимка с клавишни комбинации, но автоматично го отваря в редактора.
Също така е лесно да направите моментна снимка на Snagit. Предимството му е, че той може да създава скрийншоти с превъртане или дори да прави снимки, докато превърта в определен интервал от време. В приложението има вграден редактор, в който можете да конфигурирате незабавно начините за записване на файлове, плюс - допълнителни инструменти за обработка на създадени изображения.
Друга много проста програма е GreenShot. Той е малко по-нисък от предишния по отношение на броя на опциите и настройките, но е напълно лесен за употреба и е идеален за всеки начинаещ потребител.
В приложението Fraps можете да зададете клавишната комбинация и първоначално да зададете формата, в който ще бъдат записани заснетите изображения. Помощната програма за снимане на екрана обаче работи на същия ключ на екрана за печат, който изглежда малко неудобен. Друг недостатък е незабавното изпращане на екранната снимка на Интернет по подразбиране (това може да бъде коригирано чрез бутона за запазване на изображението "Where to savehellip;").
Приложения за Android
За мобилни системи такива приложения се предлагат и в достатъчни количества. Сред всичко, което се представя в самата хранилище или е достъпно за изтегляне на Интернет ресурси, може да се отбележи отделно такива приложения:
- "Screenshot".
- Докосване на екрана.
- Screenshot ER Pro.
- Screenshot It.
- Screenshot UX.
- DroCap 2 (само за устройства, които имат инсталирани root права) и други.
Всяка от тези програми е интересна по свой собствен начин и често има по-широк набор от функции, отколкото приложенията, инсталирани под Windows. И това не означава, че комуналните услуги незабавно определят всичко, което се случва на екрана на устройството с запис в режим на видео. Но, както знаете, всяко такова приложение трябва да се опита, както се казва, в действие. Никое описание няма да даде пълна представа за възможностите на този или онзи аплет.
Какво да използвате?
Това всъщност и всичко, което се отнася до разрешаването на въпроса как да направите екранна снимка на екрана. Само въпросът за предпочитанията остава неясен. Какъв метод от всички предложени да се прилага? Изглежда, че потребителите, които отказват от обичайните средства за настолни и мобилни системи, са напълно погрешни. Класическите методи работят без допълнителни програми. Друго нещо е, че трета страна комунални услуги имат свои собствени редактори, в доста висока степен, надвишаващи една и съща Paint. Разбира се, не можете да го откажете. Но в повечето случаи използването на обикновен бутон на клавиатурата или клавишите на телефоните е достатъчно.
Единственото нещо, което може да се добави, е, че помощните програми на трети страни ви позволяват незабавно да конфигурирате изходния формат (но в Windows той може да бъде променен при спестяване, в мобилните системи - не). И така, какво да избера? Няма окончателен отговор, защото всеки потребител има свои собствени предпочитания. Ако говорим за трети страни, комунални услуги като цяло, за да изберете нещо подходящо по принцип всяка програма е необходимо да се опитам в реална употреба, а не се обръща внимание на цветни описания в интернет и това отнема време, но все още трябва да инсталирате приложението. Макар че те са малки по размер, въпреки това. Потребителят може просто да забрави за тях, а след това при почистване на компютъра или телефона, ще бъде изненадващо откъде идва толкова много боклук.
Ако става въпрос за това, тестовите програми могат да се правят по следния начин: инсталирайте приложението, работите с него, не го харесахте, го изтрихте. И след това, много от тях веднага инсталират куп комунални услуги и след това не изтриват. Освен това някои такива програми могат да създават свои собствени процеси в "Task Manager", които ще се изпълняват във фонов режим, а самите приложения винаги могат да бъдат в системната област в областта на скритите икони. Това също трябва да бъде запомнено. Зареждането на системни ресурси, разбира се, е малко, но в комбинация с други софтуерни аплети, това може да се отрази неблагоприятно на производителността на операционната система.
 Как да направите екран за "Meise": два начина
Как да направите екран за "Meise": два начина Как да направите екранна снимка на екрана на лаптопа с помощта на различен софтуер?
Как да направите екранна снимка на екрана на лаптопа с помощта на различен софтуер? Как iPhone да направи екранна снимка и да я редактира: съвети за потребителите
Как iPhone да направи екранна снимка и да я редактира: съвети за потребителите Подробности как да направите екранна снимка на iPad
Подробности как да направите екранна снимка на iPad Как да направите екранна снимка в World of Tanks - съвети и препоръчителен софтуер
Как да направите екранна снимка в World of Tanks - съвети и препоръчителен софтуер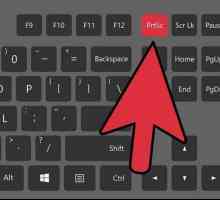 Как да направите екранна снимка в "VK"? Два начина да направите екранни снимки
Как да направите екранна снимка в "VK"? Два начина да направите екранни снимки Как да направите екранна снимка на екрана на "Nokia"?
Как да направите екранна снимка на екрана на "Nokia"? Прости начини: как да "Lenovo" да направите екранна снимка на екрана
Прости начини: как да "Lenovo" да направите екранна снимка на екрана Снимка на екрана: Как да направите екранна снимка на HTC
Снимка на екрана: Как да направите екранна снимка на HTC Как да направите екранна снимка на "Samsung": ръководство за начинаещи
Как да направите екранна снимка на "Samsung": ръководство за начинаещи Как да направите екранна снимка на Xiaomi: инструкция
Как да направите екранна снимка на Xiaomi: инструкция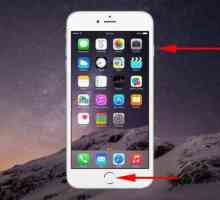 Как да направите екран на iPhone 6: всички начини
Как да направите екран на iPhone 6: всички начини Как да направя екранна снимка?
Как да направя екранна снимка? Как да направите екранна снимка на работния плот?
Как да направите екранна снимка на работния плот? Как да направите екранна снимка на "Samsung": всички начини
Как да направите екранна снимка на "Samsung": всички начини Как да направите екранна снимка на Android: опции и методи
Как да направите екранна снимка на Android: опции и методи Два начина да направите екранна снимка на мак
Два начина да направите екранна снимка на мак Как да направите екранна снимка
Как да направите екранна снимка Как да направите екранна снимка на инструмента Windows на Вятъра:
Как да направите екранна снимка на инструмента Windows на Вятъра: Как да направите екранна снимка на "ZTE": инструкция
Как да направите екранна снимка на "ZTE": инструкция Какво представлява екранната снимка и за какво е тя?
Какво представлява екранната снимка и за какво е тя?