Как мога да възстановя езиковата лента?
Фактът, че в системите на Windows има много грешки и неуспехи, не е нужно да казвате. Но един от най-честите проблеми на абсолютно всички модификации може да се нарече изчезването на панела, променяйки оформлението на клавиатурата и езика, както и иконите му от системната област. За това как да възстановите езиковия панел в Windows на всяка версия, тогава ще говорим. Не са толкова много начини, а някои от тях са, ако мога да кажа така, кардинал. Въпреки това, в повечето случаи те работят.
съдържание
- Какво представлява езиковата лента на windows 7 или друга система?
- Защо панелът и неговата икона изчезват?
- Как да върнете панела на мястото му: най-простият начин
- Как да възстановите езиковия панел на компютър с windows чрез "Контролен панел"?
- Автоматично създаване на резервно копие
- Проверка на ключовете в системния регистър
- Възстановяване на "scheduler task"
- Настройване на иконата за показване
- Ами ако нищо не помогна?
- Допълнителни мерки
- В заключение
Какво представлява езиковата лента на Windows 7 или друга система?
Какво е този панел не е трудно да се разбере, въз основа на неговото име. Той е и елемент от графичния интерфейс на операционната система, който е отговорен за показването на използвания в момента език, и услуга за превключване (промяна) на езици.

Иконата й обикновено се намира в областта на системната област до иконата за часовник и дата. Но защо тогава панелът изчезва?
Защо панелът и неговата икона изчезват?
Каква точно е причината за това поведение на операционната система, определено все още не е изяснено. За съжаление е почти невъзможно да се обясни ясно ситуацията, когато панелът за езикови версии на Windows изчезна. Вярно е, че ако няма недвусмислен отговор, поне един може да даде няколко обяснения за случващото се.
Сред всичко, което може да засегне изчезването на панела и иконите му, има такива причини:
- краткосрочни или критични повреди в операционната система;
- Деактивиране на услугата, когато системата стартира;
- промяна на записите в системния регистър;
- Деактивирайте заданието в "Scheduler";
- спонтанна промяна на местоположението на "Desktop";
- излагане на вируси.
По принцип основните причини за всички елементи, изброени в списъка, не могат да бъдат наименувани. Въпреки това, те като последица от някои провали могат да доведат до изчезването на панела.
Как да върнете панела на мястото му: най-простият начин
Така че, нека да започнем с най-простите. Предполагаме, че езиковата лента в интерфейса на операционната система не се показва. Какво трябва да направя първо? Не бързайте да предприемате крайни мерки.

Възможно е, че след като един нормален рестартиране на компютъра на устройството ще се върне на мястото, дори и само изчезването й се дължи на краткосрочни прекъсвания в самата система или с трети страни процеси. Например, типична ситуация може да бъде наречена, когато започне прилагането на интензивно използване на ресурсите или се извърши автоматична актуализация на антивирусни бази данни. В този случай езиковата лента ще се върне на мястото си, след като всички процеси са приключили. Рестартирането дори не е задължително. Но какво става, ако панелът все още не се показва след активните процеси или когато системата е рестартирана?
Как да възстановите езиковия панел на компютър с Windows чрез "Контролен панел"?
В този случай първата стъпка е да проверите настройките и настройките, като използвате стандартния "Контролен панел", който избира секция от езиковите и регионалните стандарти или просто езикова секция. Какво следва?

За да се провери необходимостта от използване на езика и раздела клавиатура да се натисне един бутон, за да промените клавиатурата, а след това вече в раздела клавиатура, уверете се, че настройките за езиковата лента е инсталиран сигурни настройки го проверяват за "лентата на задачите", вместо скривалище. При преминаване, уверете се, че низът за показване на текста на етикета е активен. Като допълнителна мярка в езиковите настройки на Advanced раздела Опции за конфигурации съвместимост може да включва така наречената подкрепа за текстови услуги, които се прилагат за всички програми. Не докосвайте параметрите на скриване или настройка на прозрачност за неактивното състояние.
Лентата за езици в Windows 10 също е налице от контролния панел. Но тук, за да го наречете сами по себе си, е доста проблематично, защото в стартовото меню просто няма връзка към него. За да не търсите необходимия елемент за дълго време и да не губите време, обадете се на "Run" конзолата и въведете командния контрол в нейното поле. Тя незабавно стартира класическия "Контролен панел", а не секцията параметри, която е основната версия на тази версия на системата.
Автоматично създаване на резервно копие
Но горепосочените решения невинаги помагат, а езикът на Windows 7 или други модификации отново не е налице. В този случай, за версии на OS под осмия, трябва да проверите дали самата услуга понастоящем работи. В "Task Manager", отговорна за това изпълним процес Ctfmon и е в папката system32 файл (в осми и десетата версия на процеса в стартовата не се вижда, въпреки че започва с системата).

Отново използвайте менюто "Стартиране" и въведете командата msconfig, след което отидете на съответния раздел. Ако кеша не е поставен пред компонента ctfmon, поставете го и го приемете с подкана за рестартиране, което е предпоставка за направата и запазването на промените.
Проверка на ключовете в системния регистър
Ако не сте дали резултат, искате или не, но ще трябва да редактирате регистъра. По-специално, това важи за случаите, когато изискваната позиция в стартирането изобщо не е достъпна. Редакторът се извиква чрез изпълнителната конзола, като издава командата regedit. След като влезете, трябва да преминете през клона HKU чрез поддиректорите DEFAULT и Software, отидете в папката Run.

От дясната страна на редактора създайте низов параметър, наречен CTFMON.EXE, използвайки RMB. Кликнете два пъти върху, отидете на Edit, и като стойност, въведете пълния път до изпълнимия файл служби (C: Windows System32 Ctfmon.exe). След това ще се покаже при стартиране и може да бъде активиран.
Възстановяване на "Scheduler Task"
Ако езиковата лента все още не се показва, проверете дали графикът работи в секцията Услуги (services.msc). Тя се нарича MsCtfMonitor.

При отсъствието на такава услуга, неговият изпълним файл трябва да бъде изтеглено от официалните настройки на ресурсите на Microsoft и импортираните настройки на TextServicesFramework. Когато компонентът се появи в списъка, проверете дали е в активно състояние, като въведете опции за редактиране чрез нормално двойно кликване. Услугата трябва да работи (бутонът за стартиране е неактивен), а типа стартиране е зададен на автоматичен.
Настройване на иконата за показване
Сега нека разгледаме настройките за местоположение на езиковия панел, при условие че иконата му вече се появява в системната област. Чрез PCM в лентата на задачите изберете секцията "Промени", отидете в настройките за областта за уведомяване и натиснете "Конфигуриране".
След това просто поставете отметка в квадратчето до "Винаги показване на всички икони" и запазете промените.

Ами ако нищо не помогна?
Ако всички горепосочени решения нямат ефект, можете, разбира се, да инсталирате отново системата. Но тогава всички инсталирани програми и потребителски данни ще бъдат загубени. За да избегнете това, като алтернатива, инсталирайте програмата Punto Switcher. Той не само замества напълно стандартния превключвател на Windows, но също така ще промени езика и оформлението, ако по някаква причина сте забравили да го направите.
Допълнителни мерки
И накрая, няколко думи за допълнителни решения. Проверете папката System32. Ако няма ctfmon.exe, го изтеглете отделно, но само от надежден източник. След като го изтеглите във всеки случай, проверете го за вируси. Ако няма инфекция, поставете файла в горната директория.
Ако има файл в директорията, чрез RMB, изберете сканиране на обекти за вируси (антивирусната команда е в контекстното меню). Ако файлът е заразен, опитайте да го дезинфекцирате, след което извършете пълно сканиране на системата, като използвате преносими инструменти, например Dr. Web Curelt или използването на програми, които започват от сменяеми носители, преди операционната система да се зареди, например Kaspersky Rescue Disk. След стартиране на помощната програма, не използвайте настройките за сканиране по подразбиране, но проверете всички елементи в списъка (за надеждност).
В заключение
Тук, всъщност, и всички основни методи, които ви позволяват да върнете панела и иконата му, както казват, на своето заслужено място. Вярно е, че понякога си струва да започнете да търсите панела с очите си на екрана. Може би наистина промени мястото си, но просто не я видя? Ако изведнъж го намерите, задръжте курсора на мишката над него, задръжте левия бутон на мишката и го плъзнете до оригиналното местоположение или всяко друго място, удобно за вас.
Въпреки това, както вече е ясно, това е далеч от причините за такава неизправност и методите за елиминирането им. Ако ние не правим нищо, за да помогне, да копирате или премествате вашите документи и файлове в логически дял, или да заменим носител, и след това да рестартирате системата. В Windows 10, то не може да се ангажира и да използвате нулиране на компютъра ви, в която ще се прилага, така да се каже, на фабричните настройки, след което системата ще бъде като нов (веднага след като се инсталира на вашия компютър или лаптоп). На някои модели преносими компютри можете да нулирате бутоните със специални бутони и различни менюта (например Sony VAIO).
 PS / 2 настройки на клавиатурата в Windows
PS / 2 настройки на клавиатурата в Windows Как да конфигурирате клавиатурата за Windows 10
Как да конфигурирате клавиатурата за Windows 10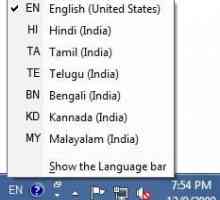 Езикът на лентата изчезва. Какво трябва да направя?
Езикът на лентата изчезва. Какво трябва да направя? Интересно е: как да промените езика на клавиатурата?
Интересно е: как да промените езика на клавиатурата? Какво трябва да направя, ако загуби езика на компютъра си?
Какво трябва да направя, ако загуби езика на компютъра си?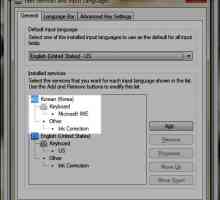 Windows 7. Езиковата лента изчезва - как да се възстанови?
Windows 7. Езиковата лента изчезва - как да се възстанови? Как да възстановите езиковата лента в Windows 7. Какво да направя, ако езиковата лента изчезне в…
Как да възстановите езиковата лента в Windows 7. Какво да направя, ако езиковата лента изчезне в… Страничната лента за "Windows" 7 / ... без самия панел
Страничната лента за "Windows" 7 / ... без самия панел Бързо стартиране в Windows 7: Разбиране на целта на операционната система
Бързо стартиране в Windows 7: Разбиране на целта на операционната система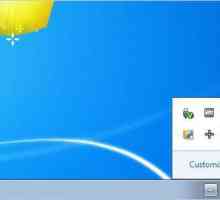 Проблеми с Windows: как да върнете иконата за сила на звука в лентата на задачите
Проблеми с Windows: как да върнете иконата за сила на звука в лентата на задачите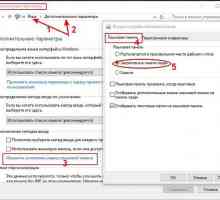 Как мога да възстановя езиковата лента? Панел за изгубени езици - какво да правите
Как мога да възстановя езиковата лента? Панел за изгубени езици - какво да правите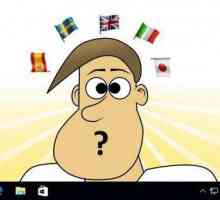 Как да инсталирате езиковата лента в лентата на задачите: стъпка по стъпка инструкции и препоръки
Как да инсталирате езиковата лента в лентата на задачите: стъпка по стъпка инструкции и препоръки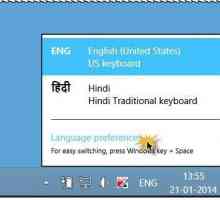 Превключване на езика на клавиатурата (Windows 10 на всички събрания): опции и методи за…
Превключване на езика на клавиатурата (Windows 10 на всички събрания): опции и методи за… Езикът на иконата изчезва на панела в Windows 7: възможни причини и решения
Езикът на иконата изчезва на панела в Windows 7: възможни причини и решения Как да върнете езиковия панел в `Taskbar` на Windows системи от различни поколения
Как да върнете езиковия панел в `Taskbar` на Windows системи от различни поколения Как да върнете езиковия панел със стандартни инструменти
Как да върнете езиковия панел със стандартни инструменти Как да промените оформлението на клавиатурата: основни методи за Windows 10 например
Как да промените оформлението на клавиатурата: основни методи за Windows 10 например Иконката за превключване на езика изчезва: как мога да отстраня проблема?
Иконката за превключване на езика изчезва: как мога да отстраня проблема?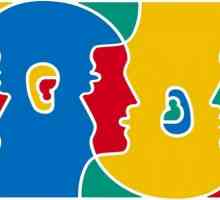 Какво да направя, когато езиковият бар изчезна?
Какво да направя, когато езиковият бар изчезна? Как мога да променя езика на интерфейса в Windows? Ръководство за бързо начало
Как мога да променя езика на интерфейса в Windows? Ръководство за бързо начало Какво трябва да направя, ако езиковата лента на XP изчезне?
Какво трябва да направя, ако езиковата лента на XP изчезне?