Как да направите номерацията на страниците в `Word `
С "Словото" се срещаме почти ежедневно. Той ни помага в нашата работа (отпечатва договор, пише писмо), изучава (пише курс или абстракт) и в ежедневието. Често го използваме, за да пишем бележки или да четем книга.
съдържание
Ако в случай на бележки номерирането на страниците не е от съществено значение, при други обстоятелства тя улеснява нашата работа и ни помага да разберем съдържанието на документа.
Процедура за действие
Номериране на страниците в "Word" - това е много просто, просто трябва да се придържате към определен алгоритъм. Нека разгледаме по-подробно последователността от действия при създаване на номериране.
1. За да имате номериране на страници във вашия файл, кликнете върху раздела "Вмъкване" и изберете "Номер на страницата" в менюто, което се показва.

2. След това в падащото меню трябва да изберете местоположението на бъдещото номериране: в горната, долната или долната страна на страницата, както и в центъра или около краищата.

3. След като изберете една от представените опции, щракнете върху левия бутон на мишката, ще имаме номериране.

Формат за номериране
В допълнение към местоположението на номерацията на страницата "Word" ви позволява да изберете необходимия формат за номериране. За да влезете в менюто с възможност за форматиране на номерата на страниците, трябва да отворите раздела "Вмъкване", да кликнете върху бутона "Номер на страницата" и да кликнете върху "Форматиране на номера на страници ..." в падащото меню
Показваният прозорец ще ви подкани да изберете формата на номера: той може да бъде или цифри, или главни латинни букви или главни букви. Освен това, в долната част на прозореца можете да изберете коя страница да започне номерирането (от 1-ва, 3-та или друга).

Специален номер за първата страница
Има случаи, когато за номериране на страници в "Word" няма нужда да се използват номера последователно. Например за курсовата работа по правило не е необходимо да посочвате номера на страницата на заглавната страница. Също така, в някои случаи може да са необходими различни числа за страници със закръглени и нечетни страници.
За да зададете на първата страница в документа индивидуален номер или да го премахнете изцяло, трябва да номерирате целия файл и след това щракнете двукратно върху левия бутон на мишката върху номера на страницата. Разделът "Дизайнер" веднага се появява на върха, текстът на документа ще стане сив и ще имаме възможност да работим с така наречените "патерици".

За да промените номерацията на първия лист в документа, трябва да кликнете върху реда "Специално заглавие за първата страница". Веднага след това действие номерът на страницата на първия лист изчезва. Ако нямате нужда от нея, щракнете двукратно върху основния текст и раздел "Дизайнер" изчезва. Ако имате нужда от индивидуален номер за първия лист - напишете желаната цифра ръчно.
Номериране от четвъртата страница
Понякога номерирането на страниците не трябва да започва дори от втория лист, а от третата или четвъртата страница. Тази номерация се използва обикновено при шиене на книги. Как да номерирам страниците в този случай? Например, да направим номерирането от четвъртата страница.
Същността на процеса се свежда до изключване на първия, в нашия случай на 3 страници, от номерирането до край, а останалото вече е номерирано до края на документа. Помислете за процеса по-подробно.
- Първо, трябва да настроим курсора на мишката след последния ред в долната част на първия лист.
- След това изберете раздела "Структура на страницата", след това "Прекъсвания" и в изскачащия прозорец кликнете върху "Следваща страница". Това ще ни позволи да започнем нова секция от новата страница.

Същите действия трябва да се изпълняват и за втората и третата страници на нашия документ.
- Ако действията се извършват правилно, в долната част на страницата трябва да се появят символите "Break Section", които няма да бъдат отпечатани. Те могат да се видят, има показване на знаци за форматиране. Можете да направите това, като кликнете върху бутона para- в раздела "Начало".

Не се притеснявайте, ако не го видите напълно, това се случва, когато разликата е твърде ниска.
- След като всичките ни първите 3 страници принадлежат към отделни секции, можете да продължите към номерирането на страници. Кликнете върху раздела "Вмъкване" и изберете бутона "Номера на страници", имаме номерата, които желаете.
- Тъй като в този случай номерирането започва от четвъртата страница, използваме бутона "Формат на номерата на страниците" и задайте "Старт с 4".
- Сега трябва да премахнем номерата от първите три страници, като кликнете върху номера на първата страница и след като се появи раздела "Дизайнер", поставете отметка до линията "Специални заглавки за първата страница". След тези действия числото на първата страница изчезва.
- Остава да направите същото с другите две страници и да запазите промените в документа.
Изтриване на номерацията

Ако по някаква причина номерацията вече не е необходима за вас или сте объркани и искате да започнете, можете да премахнете номерирането на страници в "Word". Как да направите това? За да направите това, трябва само да отидете в раздела "Вмъкване", да кликнете върху бутона "Номер на страницата" и след това върху "Изтриване на номера на страници" в изскачащото меню. В резултат на тези действия всички номера на страницата ще бъдат изтрити.
 Колко правилно да говорите и да напишете: номериране или номериране?
Колко правилно да говорите и да напишете: номериране или номериране?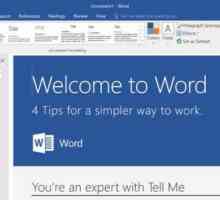 Има три начина да пишете вертикално в Word
Има три начина да пишете вертикално в Word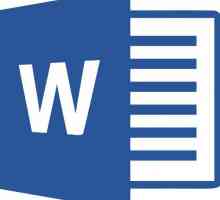 Как да направя бележки под линия в "Word 2007" и да ги изтриете?
Как да направя бележки под линия в "Word 2007" и да ги изтриете? Как да вмъкнете рамка в `Word-2007` по различни начини
Как да вмъкнете рамка в `Word-2007` по различни начини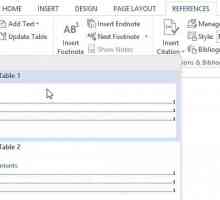 Как да направите таблица със съдържание в `Word `2007 и 2010
Как да направите таблица със съдържание в `Word `2007 и 2010 Как да създадете списък с отметки? Буквени и номерирани списъци
Как да създадете списък с отметки? Буквени и номерирани списъци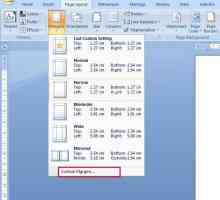 Как да направите брошура или книга в Словото?
Как да направите брошура или книга в Словото?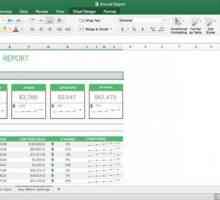 Как се извършва номерирането на страници в "Excel"
Как се извършва номерирането на страници в "Excel" Как да направите съдържание в думата?
Как да направите съдържание в думата? Как да направите таблица със съдържание в Word?
Как да направите таблица със съдържание в Word?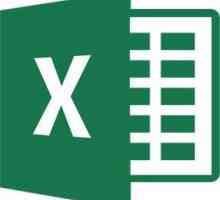 Как да номерирате страници в Excel: четири начина
Как да номерирате страници в Excel: четири начина Носиране от край до край
Носиране от край до край Как да направя бележки под линия в Word 2010?
Как да направя бележки под линия в Word 2010? Как да направите бележки под линия в Словото и да направите библиографски справки
Как да направите бележки под линия в Словото и да направите библиографски справки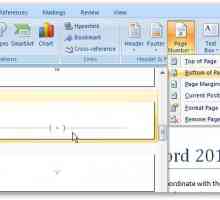 Как да номерирате страници в Word 2007, 2010 и по-стари версии
Как да номерирате страници в Word 2007, 2010 и по-стари версии Как да номерирате страници в текстов документ
Как да номерирате страници в текстов документ Какво представляват заглавията и долните колонтитули? Основни действия с тях
Какво представляват заглавията и долните колонтитули? Основни действия с тях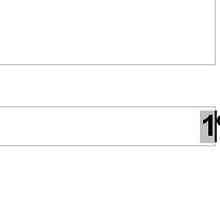 Как да направите номериране на страници в Word 2010
Как да направите номериране на страници в Word 2010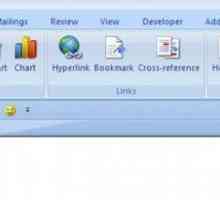 Как да номерирате страници в Word 2003, 2007 и 2010
Как да номерирате страници в Word 2003, 2007 и 2010 Как да премахнете номерирането на страници в Word на различни версии?
Как да премахнете номерирането на страници в Word на различни версии? Как да премахнете номера на страницата от заглавната страница в различни версии на Word
Как да премахнете номера на страницата от заглавната страница в различни версии на Word