Конфигуриране на автоматично влизане в Windows
Автоматичното влизане обаче не ускорява компютъра директно, но значително намалява времето, необходимо за пълно зареждане на Windows. Това е особено вярно, ако сте единственият собственик на компютъра и не е необходимо непрекъснато да превключвате между няколко профила.
съдържание
Не е лесно обаче да откриете и активирате тази функция. Фактът, че е добре скрит от разработчиците на Windows, за да се подобри сигурността на данните, съхранявани на компютрите на потребителите. Но не се отчайвайте, защото тази статия ще ви помогне да се справите с тази трудна задача.
Същността на автоматичното влизане
Затова, първо трябва да разберем какво е необходимо за тази функция като цяло. Всъщност всичко е просто: автоматичното влизане в Windows ви позволява да не въвеждате парола за оторизация в профила си. Просто казано, просто трябва да включите компютъра, за да стигнете веднага до работния плот и да започнете работа.
Лесно е да се изчисли, че времето от натискане на бутона за захранване на системата до пълното стартиране на Windows ще бъде намалено точно колкото разходите за въвеждане на паролата и влизане в профила ви. Както можете да видите, има солидни предимства. Особено, ако не се притеснявате, че някой ще използва компютъра в отсъствието ви и ще открадне някои ценни данни. Е, с разбраната теория, сега е времето да продължим да практикуваме.
Конфигуриране на влизането чрез използване на редактора на профили
Този начин за конфигуриране на автоматично влизане без парола е най-разпространеният. За да я приложите, направете следното:
- Кликнете върху Win + R, за да използвате услугата "Run".
- Въведете контролни потребителски пароли2 в работната линия. Внимателно проверете правописа на всички знаци, след което кликнете върху OK.
- Изтегля се редакторът на запазените в компютъра ви профили. По подразбиране профилът "Потребители" трябва да е активен в него. Ако не е така, преминете към него сами.
- Сега изберете профила си, като задържите курсора на мишката върху него и щракнете с левия бутон на мишката и след това премахнете отметката от елемента "Изискване за въвеждане на парола". Кликнете върху "Прилагане".
- След това ще видите, че прозорецът с автоматични настройки за влизане е стартиран. В него ще намерите името на профила си (в реда "Потребител"), както и празни линии, всеки от които трябва да бъде въведен с парола.

Тук по принцип това е всичко. След като въведете паролата си и потвърдите направените промени, системата ще спре да изисква паролата ви и веднага ще започне от работния плот. Между другото, същият метод може да се използва за автоматично влизане в Windows 10.

Чрез регистъра
Но този метод е много по-сложен от предишния. Това означава, че използвате редактора на системния регистър, за да конфигурирате автоматичното влизане. Това се прави така:
- Натиснете Win + R и напишете Regedit. Сега трябва да отидете в секцията HKL_MACHINE.
- След това отворете СОФТУЕРА.
- След това отидете на Microsoft, след което отидете на Windows NT.
- Тогава в CurrentVersion и накрая в Winlogon.
- Намерете параметъра DefaultUserName отдясно. Отворете го и се уверете, че името на профила е въведено тук, за което искате да конфигурирате данните за вход без парола. След това потърсете параметъра DefaultUserPassword (ако няма такъв файл, ще трябва да го създадете сами). Тук трябва да въведете паролата от профила си.
- Накрая намерете реда AutoAdminLogon. Отворете го и напишете 1 в полето Value.

Сега просто затворете редактора и рестартирайте компютъра. Ако всичко е направено правилно, операционната система ще стартира, без да се налага да въвеждате парола.
Анулиране на паролата
Друга възможност е да не конфигурирате автоматичното влизане, но просто да деактивирате паролата за профила си. Това се прави, както следва:
- Отворете "Контролен панел" и отворете секцията "Профили".
- Сега изберете профила си и кликнете върху Промяна на паролата.
- Въведете текущата си парола в съответното поле и просто оставете полетата "Нова парола" и "Потвърждение" празни.
- Потвърдете промените и рестартирайте компютъра.

Това е всичко. Сега, когато стартирате операционната система, вече не е необходимо да въвеждате данните си всеки път. Само не забравяйте, че въпреки че е много удобно, но можете да оставите сметка без допълнителна защита само ако сте напълно уверени в безопасността на вашия компютър. Препоръчително е да не деактивирате паролата и да конфигурирате автоматично влизане в компютъра, който се използва от няколко души наведнъж и на кои важни документи се съхраняват.
 Използваме автоматичното изключване на компютъра в Windows
Използваме автоматичното изключване на компютъра в Windows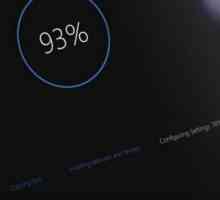 Как да проверя за актуализация на Windows 10 и да я премахна, ако е необходимо?
Как да проверя за актуализация на Windows 10 и да я премахна, ако е необходимо? Как да подобрите ефективността на работния плот за Windows Aero
Как да подобрите ефективността на работния плот за Windows Aero Как действа autorun Windows 7? Как мога да го изключа?
Как действа autorun Windows 7? Как мога да го изключа?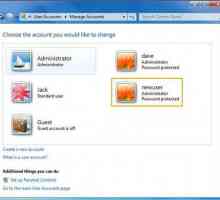 Как да създадете нов потребител в Windows 7
Как да създадете нов потребител в Windows 7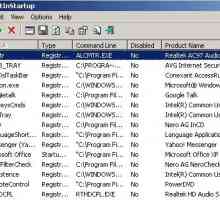 Как мога да използвам автоматичните програми, когато включите компютъра
Как мога да използвам автоматичните програми, когато включите компютъра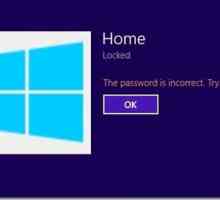 Как да премахнете паролата на Windows 8.1?
Как да премахнете паролата на Windows 8.1? Няколко начина да деактивирате паролата, когато стартирате Windows 10
Няколко начина да деактивирате паролата, когато стартирате Windows 10 Как да влезете без парола. Windows 10: Най-простите методи за прекъсване
Как да влезете без парола. Windows 10: Най-простите методи за прекъсване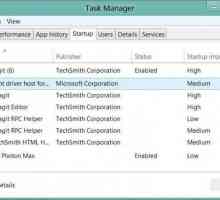 Как да влезете в Windows при стартиране: методи и инструкции
Как да влезете в Windows при стартиране: методи и инструкции Как да надстроите Windows XP? Съвети за начинаещи потребители
Как да надстроите Windows XP? Съвети за начинаещи потребители Тайните на хакера. Как да се справим с парола на компютър под местен администратор
Тайните на хакера. Как да се справим с парола на компютър под местен администратор Windows 10: Как да премахнете паролата за различни случаи за вход
Windows 10: Как да премахнете паролата за различни случаи за вход Стартирайте Windows XP. За какво е и защо работи?
Стартирайте Windows XP. За какво е и защо работи? Как да активирате Windows XP и да започнете работа с компютър
Как да активирате Windows XP и да започнете работа с компютър C: Windows System32 Sdclt.exe - неразделна част от Windows
C: Windows System32 Sdclt.exe - неразделна част от Windows Как да промените профил в Windows 10: най-често срещаните ситуации и най-простите решения
Как да промените профил в Windows 10: най-често срещаните ситуации и най-простите решения Как да инсталирам Windows от Windows?
Как да инсталирам Windows от Windows?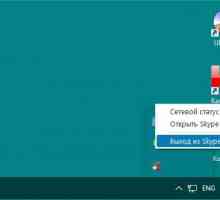 Как да деактивирате "Skype": инструкция
Как да деактивирате "Skype": инструкция Как да ускорите Windows 7 чрез конфигуриране
Как да ускорите Windows 7 чрез конфигуриране Как да деактивирате
Как да деактивирате