Как да създадете графики в Excel: стъпка по стъпка инструкции
Графиките са визуален начин за показване на информация, предимно цифрова. Той може да се използва както в текстови процесори, така и в електронни таблици. В рамките на тази статия ще разгледаме как да създадем графики в Excel. Разликите в различните версии на тази програма ще бъдат показани и ще бъдат дадени параметри на конструирането на нестандартни диаграми.
съдържание
Excel 2007
Разглеждане на това как да се изгради карти, за да Excel, ние ще започнем с тази версия, тъй като тя започна изпълнението на интерфейса на панделка в програмата на корпорацията "Mayrosoft", както и в следващите версии на този продукт като се наблюдават разлики от това.

Всяко изграждане на графики в електронна таблица се извършва съгласно данните. Как да направите диаграма в Excel е показано по-долу:
- Трябва да въведете данни.
- Кликнете върху празна клетка.
- Изберете раздела "Вмъкване".
- В него отидете в раздела "Графики".
- Избира вида графика, която ще трябва да изградите.
- Тук можете също да отворите раздела "Избор на данни".
- Те се разпределят заедно с заглавието на таблицата, въведени по-рано.
Графиката може да се конструира по колони или по редове, за да се промени, е необходимо да кликнете върху бутона "Линия / Колона".
Веднъж създаден, можете да го плъзнете в двете страни. Създадената графика автоматично ще се промени, когато се вмъкнат нови данни в таблицата на източника.
Създаването на диаграми в Excel не свършва там. Можете да посочите цвета, местоположението на легендата, подписите на категориите и стойностите, да наименувате абсцисата и координатите на осите, дайте заглавието на диаграмата.
Excel 2010

Принципът на сътворението е същият. Но има някои разлики в изграждането на класациите в Excel 2010 от 2007 г.
Така че, когато създавате графика и я активирате с едно кликване върху нея, се появява група от раздели, обединена под името "Работа с графики". Тук можете да намерите разделите "Designer", "Layout" и "Format". В първата от тях можете да намерите различни видове диаграми, техните стилове и оформления.
С помощта на разделите "Layout" и "Format" можете да добавите името на диаграмата, да промените наклона на осите или да изчертаете решетка.
Excel 2013

В сравнение с предишната версия на промените в това малко. Как да изградим графики в Excel 2013? В основата си, точно същото. Тук се появи функцията "Препоръчителни диаграми", с които самата програма определя най-подходящия графичен тип на картографиране на данни, т.е. има намаляване на времето, прекарано за кратък интервал.
Освен това програмата има следните промени в инструментите:
- Корекцията на легендата се прави в един раздел.
- В удобно меню са представени видовете модификация на снимката.
- Има маркери, които променят размера на полето.
Създаване на стъпка
Отразява динамиката на всеки индикатор за определен период от време. За да създадете диаграми в Excel от този тип, трябва да използвате индикатора "Грешки".
Ако покажете нарастването на който и да е индикатор в следващата колона след като завършите в таблицата за въвеждане на данни, въведете формула, която отразява разликата между предишната и следващата стойност. Във всички клетки на тази колона, съответстващи на тези в предишните, те се копират.
След това се избира "Spot Diagram" с прави сегменти.

Редът на следните действия е следният:
- До изобразената диаграма има знак "+", когато се кликне, ще се отворят редица функции.
- Кликнете върху "Грешка за ограничаване".
- В раздела "Оформление" е избран "Текущ фрагмент".
- На оста на абсцисата се отварят "Грешки за грешки" и се натиска избраният формат.
- В появяващото се поле в "Direction" има бутон "+" в последния стил "Без точка".
- Стойността на грешката е фиксирана (1).
- По подобен начин "грешката равнина" се коригира по оста на ординатите.
- Тук стойността на грешката е зададена на "Потребител".
- В полето "Отрицателни стойности на грешки", което се показва, трябва да въведете данни от колоната, в която е въведена формулата.
Две графики на една диаграма
За да извършите такова действие, трябва да създадете един вид графичен обект от първите данни. След това втората диаграма се добавя към едно и също поле.
В "Дизайнер" изберете "Легенда", а в нея - "Име на серията", което показва нов диапазон от стойности.
Създаване на диаграма на Гант

Това е каскада от хоризонтални линейни графики. С неговата помощ, началото и края на действие се показват съществуващите връзки между задачите в рамките на един проект.
Тя се нарича "календарен график". В Excel не е във формата на вграден шаблон. Въпреки това, тя може да бъде създадена с помощта на графична диаграма и прилагане на форматиране.
Създаването се извършва на следните етапи:
- Задават се стойностите за началото и продължителността на всяка работа в рамките на проекта.
- Създава се "графична диаграма с натрупване".
- Всяко място в активния график може да се кликва, в контекстното меню - "Избор на данни".
- Извършва кликнете върху "Добавяне" - карето "Промяна броя на" прозорец - въведете името или мястото на клетката, тя съдържа - изберете диапазона, като кликнете върху иконата в "Ценности" колона посочва "продължителност".
- След като потвърдите направените промени, ще се върнете в прозореца "Избор на източник на данни".
- Ще се появи линейна диаграма, на която ще има два цвята, предполагам, че има оранжево и синьо.
- Започва изпълнението на неговия превод на диаграма на Гант - за това, което трябва да показва само данните за продължителността и първата от тях се прави невидима с избора на цветове и избор на "серия данни Format" от контекстното меню, където в "налива" точката се поставя в предната част "Без попълване", а в "Граница" - "Без линии".
- В този случай задачите в изградената диаграма са подредени в обратен ред, трябва да кликнете върху произведенията вляво, да изберете "Axis format", да изберете параметрите му и да маркирате "Обратния ред на категориите".
- Тъй като диаграмата е създадена от две данни, първите са изтрити, като са невидими - сега те трябва да бъдат напълно премахнати.
- Отидете в менюто "Format Cells" - "Number" - "General", помнете или напишете номера, който ще се показва там.
- В диаграмата кликнете върху датите и изберете "Axis format" от контекстното меню.
- "Параметри на осите" - опцията "Минимална" - го променя на число от това, което е написано от предишните стъпки.
- Тук можете да посочите основните и междинни дивизии, като ги промените по определени номера.
Използване на шаблони

Така създадената диаграма може да бъде запазена като шаблон за диаграма на Excel. Това ще позволи да се използва в бъдеще. За да направите това, графиката се активира, раздел "Дизайнер" се отваря и в нея е избрано "Запазване като шаблон".
Ако искате да създадете по-сложна графика на Gantt, можете да използвате шаблона от "Project Scheduler" на Microsoft, който използва данни за действителното и планирано стартиране на работа, същите продължителности и проценти на завършване.
Той е наличен в Excel 2013 и може да бъде изтеглен от уеб сайта на Microsoft.
В заключение
По този начин статията изследва как да се изграждат графики в Excel както стандартни, така и шаблони, като се използва последната, която може да се приложи в бъдеще. Описаните действия са достатъчно прости и достъпни за всеки потребител.
 Как да се изгради диаграма в Excel? Инструкции стъпка по стъпка за начинаещи
Как да се изгради диаграма в Excel? Инструкции стъпка по стъпка за начинаещи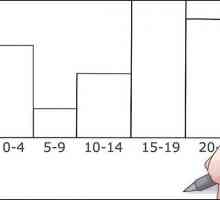 Как да създадем хистограма в Excel и Word
Как да създадем хистограма в Excel и Word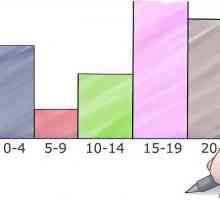 Как да създадем хистограма в Excel
Как да създадем хистограма в Excel Как да създадете графика в Excel 2007
Как да създадете графика в Excel 2007 Как да се изгради диаграма в Excel?
Как да се изгради диаграма в Excel? Както в "Excel", за да направите таблицата на типа на резюмето
Както в "Excel", за да направите таблицата на типа на резюмето Както в "Excel" направете падащ списък (стъпка по стъпка инструкция)
Както в "Excel" направете падащ списък (стъпка по стъпка инструкция)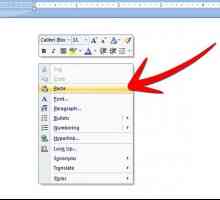 За това как да прехвърлите таблицата от Excel в Word
За това как да прехвърлите таблицата от Excel в Word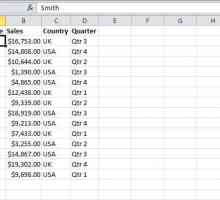 Как да добавите ред в таблицата в Excel: подробни инструкции
Как да добавите ред в таблицата в Excel: подробни инструкции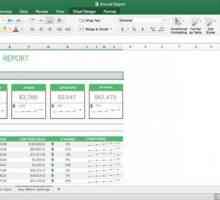 Как се извършва номерирането на страници в "Excel"
Как се извършва номерирането на страници в "Excel"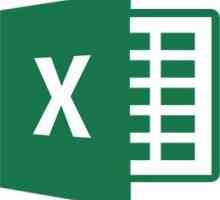 Подробни инструкции за това как да създадете диаграма на Gantt в Excel
Подробни инструкции за това как да създадете диаграма на Gantt в Excel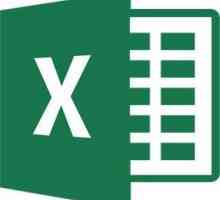 Как в Excel да промените кодирането. Три начина
Как в Excel да промените кодирането. Три начина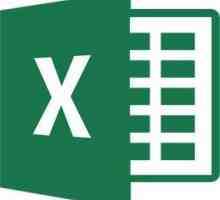 Два начина за защита на клетките в Excel от промени
Два начина за защита на клетките в Excel от промени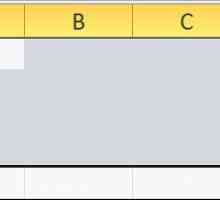 Електронни таблици в Excel - полезен инструмент за анализ на данните
Електронни таблици в Excel - полезен инструмент за анализ на данните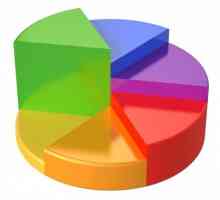 Пластична диаграма стъпка по стъпка
Пластична диаграма стъпка по стъпка Как да работите в Excel 2010
Как да работите в Excel 2010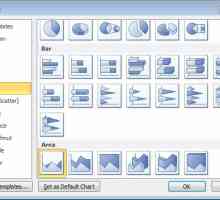 Не знаете как да създадете диаграма в Excel
Не знаете как да създадете диаграма в Excel Най-простият отговор на въпроса: "Как да създадем таблица в Excel?"
Най-простият отговор на въпроса: "Как да създадем таблица в Excel?"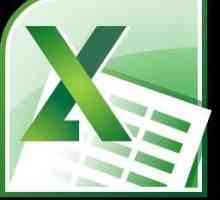 Инструкция стъпка по стъпка за това как да направите графика в Excel
Инструкция стъпка по стъпка за това как да направите графика в Excel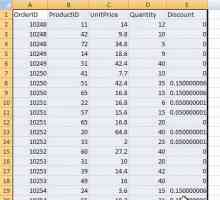 Как да направите графика в Microsoft Office Excel?
Как да направите графика в Microsoft Office Excel?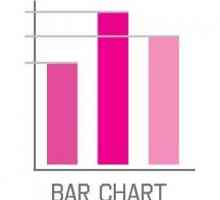 Линейна диаграма и венчелистче: основни принципи на конструкцията
Линейна диаграма и венчелистче: основни принципи на конструкцията