Как да премахнете втората брадичка в `Photoshop` - инструкциите за начинаещи
Програмата Photoshop получи огромно заявление за промяна и по-често да подобри външния вид на човек. Днес ще разгледаме въпроса, как да премахнете втората брадичка в "Photoshop", тъй като е сред най-популярните. За тази работа ще се наложи малко познания на програмата и добри суровини, които ние продължаваме да говорим. Така че, бъдете готови да разберете, как да премахнете втората брадичка в Photoshop.

Необходими средства
За тази работа се нуждаем от поне две снимки: една снимка, на която ще бъде направена промяната, а другата с "донор" снимка. При последната снимка се приема снимка с желаната брадичка. Смятам, че този метод е по-целесъобразен от други методи с пълен ръчен чертеж. Тази подмяна на изображения ви позволява бързо и ефективно да премахнете втората брадичка във Photoshop. В същото време не е необходимо да знаете всички инструменти на тази програма в съвършенство.

инструкция
Както бе споменато по-горе, този метод се базира на замяната на снимки, и следователно най-важната и решаваща стъпка в тази работа може да се счита за снимки "донор". Важно е двете изображения да се вземат в една перспектива. Също така е желателно съвпадение размери на снимките, но това не е критично. След това ще бъде предоставена инструкция как да премахнете втората брадичка във Photoshop.
- Веднага след като съвпадение "донор" областта на изображението да бъдат отрязани до желаната брадичката. Разпределете продукцията с голям марж, тъй като е по-трудно да се изготви, отколкото просто да изтриете излишъка.
- Поставете издълбаната област с брадичката на "донора" на основното изображение. Прострирайте го или го намалете с помощта на инструмента "Безплатна трансформация" (Ctrl + T). Трябва да запазите пропорциите, задръжте натиснат клавиша Shift при преоразмеряване. Намаляване или разширяване необходимо до момента, в "донор" брадичка няма да е със същата ширина и размер като на нещо истинско. Не бързайте на този етап и направете всичко спретнато. Така премахваме втората брадичка или дори можем да кажем, че я заместваме.
- В опциите за наслагване, изберете Умножение. На този етап можете да изтриете допълнителните части на брадичката "донор", които се появяват в резултат на неточен избор.
- В момента повечето от работата вече е свършена. Остава да се направят някои корекции на цвета, тъй като е почти невъзможно да се намери снимка на донора с напълно идентични свойства. Ето защо трябва да коригираме цвета ръчно. За да направите това, отворете инструмента "Наситеност / Насищане" (Ctrl + U). Променяме стойностите в зависимост от ситуацията. Също така се нуждаем от инструмента Нива (Ctrl + L).
- Направете настройките по ваш избор. За съжаление, не мога да ви дам точни стойности, тъй като те ще бъдат индивидуални във всеки отделен случай.

заключение
Надявам се тази статия да ви помогне да научите как да премахнете втората брадичка в Photoshop. Между другото, тази инструкция може да бъде полезна навсякъде. Той може да се прилага не само към брадичката, но и към всяка част на лицето, тялото и т.н. Достатъчно е да разберем основната идея на цялата инструкция. След това можете да я приложите в почти всяка ситуация, когато има нужда да промените външния вид.
 Както в "Photoshop" премахнете избора: четири начина
Както в "Photoshop" премахнете избора: четири начина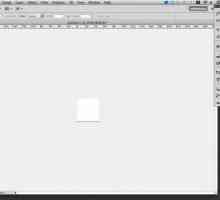 Adobe Photoshop: как да използвате, откъде да започнете начинаещ?
Adobe Photoshop: как да използвате, откъде да започнете начинаещ? Как да премахнете втората брадичка ефективно?
Как да премахнете втората брадичка ефективно? Най-добрите начини, както в седмица, за да премахнете втората брадичка
Най-добрите начини, както в седмица, за да премахнете втората брадичка Променете цвета на очите с Photoshop
Променете цвета на очите с Photoshop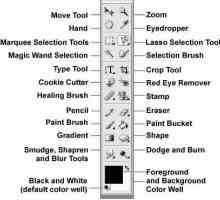 Как да изрежете снимка в Photoshop: инструкции за начинаещи
Как да изрежете снимка в Photoshop: инструкции за начинаещи Как да премахнете блясъка от лицето в "Photoshop": инструкции за начинаещи
Как да премахнете блясъка от лицето в "Photoshop": инструкции за начинаещи Какво прави функцията "маска" в Photoshop?
Какво прави функцията "маска" в Photoshop? Как да премахнете бръчките във Photoshop: инструкции за начинаещи
Как да премахнете бръчките във Photoshop: инструкции за начинаещи Как да направите колаж в Photoshop
Как да направите колаж в Photoshop Как да заменяте фон в Photoshop: инструкции за начинаещи
Как да заменяте фон в Photoshop: инструкции за начинаещи Ретуширайте снимките в `Photoshop`: инструкции за начинаещи
Ретуширайте снимките в `Photoshop`: инструкции за начинаещи Как да подобрим качеството на снимките във Photoshop: инструкции за начинаещи
Как да подобрим качеството на снимките във Photoshop: инструкции за начинаещи Как да почистите втората брадичка бързо и безболезнено
Как да почистите втората брадичка бързо и безболезнено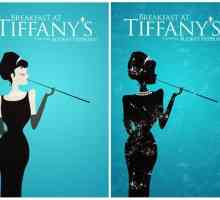 Как да направите плакат в Photoshop и със собствените си ръце
Как да направите плакат в Photoshop и със собствените си ръце Как да нарисуваме кръг във Photoshop. Избор на инструменти
Как да нарисуваме кръг във Photoshop. Избор на инструменти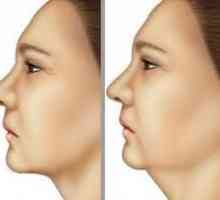 Методи за премахване на втората брадичка
Методи за премахване на втората брадичка Как във Photoshop да премахнете акнето от лицето?
Как във Photoshop да премахнете акнето от лицето? Направете красива снимка в Photoshop
Направете красива снимка в Photoshop Как да изрежете изображението във Photoshop и да го поставите на друг фон
Как да изрежете изображението във Photoshop и да го поставите на друг фон Как да настроите Photoshop правилно
Как да настроите Photoshop правилно