Командния ред в Windows 7 - как да се отвори? Активирайте Windows 7 (командния ред)
Откакто компютърът се превърна в неразделна част от живота на съвременното общество, ние сме свикнали да работим във визуален графичен интерфейс. На прост език, това е да кликнете с мишката върху картинките, да ги плъзнете и т.н. Но в зората на компютърната технология всичко е различно. Тогава командите на машината бяха зададени изключително в текстов режим. И сега програмистите и така наречените напреднали потребители могат лесно да комуникират с компютъра си чрез текстови команди.
съдържание
- Преводач от човешки език на компютър
- Команден ред в windows 7. Как да отворите този инструмент
- Командния ред в windows 7. Как да отворите, като използвате стандартните клавишни комбинации
- Защо може да ви е необходим команден ред
- Списък на основните команди
- Команди за работа с отделни файлове и папки
- Управление на командния ред
- Характеристики на работа с командния ред в windows 8
- Навременна помощник
Понякога способността да се използва такъв режим може значително да опрости живота и в някои случаи става просто необходима. Следователно в тази статия ще обсъдим какво представлява командния ред в Windows 7, как да отворите този ред и защо може да е необходимо.
Преводач от човешки език на компютър
За да може компютърът да разбере исканията на потребителя, в операционната система има специална команда, в която командната линия на Windows 7 действа като устен преводач. Англоезичните хора в този смисъл, разбира се, живеят по-лесно, защото отборите са написани на най-чистите английски. Е, останалите ще трябва да научат няколко дузини чуждестранни думи.
Команден ред в Windows 7. Как да отворите този инструмент
На първо място, ще разберем как да стартираме необходимата среда за въвеждане. Има няколко начина за отваряне на командния ред на Windows 7.

За да използвате първия метод, трябва да запомните най-простата команда - "cmd". Не е трудно да се направи това. Тези писма са компютърно съкращение от английската дума команда, която е много съгласувана с руската "команда". Прилагайки най-простите примери за мнемоники, получаваме писмата, от които се нуждаем (KзаМенDНая).
Кликнете върху бутона "Старт" (иконата на Windows), който се намира в долния ляв ъгъл на екрана. В отворения прозорец в реда "Намиране на програми и файлове" (най-ниската линия) въведете командата "cmd". Иконата се появява в списъка с програми, които се появяват. Като кликнете върху него с левия бутон на мишката, можете да стартирате командния ред на Windows 7.
Следващият начин за извикване на командния ред започва също и с бутона "Старт". Но този път можете просто да кликнете в списъка в реда "Всички програми" и да изберете папката "Стандарт". Ако кликнете върху папката, ще получите редица програми. Една от тях ще бъде "командната линия".
Командния ред в Windows 7. Как да отворите, като използвате стандартните клавишни комбинации
За да постигнете желания резултат, можете да използвате комбинацията от клавиши "Win" + "R". (Клавишът "Win" се намира на клавиатурата в долния ред, третият вляво с логото на Windows). Като кликнете върху тази комбинация, ще отворите специален прозорец "Run". В предложеното поле трябва да въведете командата "cmd", която вече знаете, и натиснете клавиша "Enter".
Защо може да ви е необходим команден ред
Да предположим, че използвате пробен период за свободно запознаване с операционната система Windows 7. Вече приключва, но все още не сте напълно наясно дали си струва да се превежда постоянно. Тук ще намерите полезни познания за работата с командния ред.

Microsoft е предоставил абсолютно правна възможност да активира Windows 7 за допълнителен период от време (до 120 дни). В този случай командният ред ще е необходим за въвеждане на кода. Можете да зададете тази команда само от името на администратора. Тази предпазна мярка в никакъв случай не е излишна. В края на краищата, много специфични промени в компютъра могат да бъдат въведени, използвайки програмата за команден ред. Администраторът на Windows 7 трябва ясно да разбере какво ще доведе до действията му.
За да влезете като администратор чрез извикване на един от описаните по-горе методи на програмата, щракнете с десния бутон върху програмата и изберете "Run as administrator" (в горната част на списъка) в контекстното меню, което се отваря.
След това в отворения прозорец въведете "slmgr.vbs / rearm" (след буквите "VBS" трябва да има интервал). И потвърдете командата, като натиснете клавиша "Enter". Рестартирайте компютъра и проверете датата на изтичане на пробната версия. Трябва да е 30 дни. Тази процедура може да бъде повторена, но не повече от три пъти. Общо взето ще получите 120 дни, за да проучите възможностите на операционната система.
Списък на основните команди
При изпълнението на много основни и специфични функции, командния ред в Windows 7 също ще помогне. Как да отворите необходимата директория или папка и да извършите необходимите операции с тях, ще научите от следния списък с команди. И макар да е далеч от изчерпателно, знаейки, че тази рамка може един ден хладно да ви опрости живота. За да се улесни възприятието, опитайте се да групирате екипите в малки блокове.
Команди за работа с отделни файлове и папки
- Ако трябва да изтриете файл или цяла група от файлове, използвайте командата "del".
- За да копирате информацията в друга папка или директория, използвайте командата "копиране".
- За да намерите определения текстов низ в текущия файл (или група, състояща се от няколко файла), напишете "find".
- Ако е необходимо да сравнявате няколко файла, за да намерите разликата между тях, използвайте комбинацията от букви "fc".
- За да преместите посочените файлове в друга папка, въведете "преместване".
- За да създадете нова празна папка, трябва само да зададете заявката "md".
- Ако е необходимо, изтрийте папката заедно с цялото съдържание безвъзвратно да използвате "rd".
- Ако искате да печатате текстова или графична информация от определен файл за печат, въведете "print".
- За да замените изцяло избраните файлове, използвайте командата "replace".
- За да преименувате един файл или папка, напишете "ren".
- За да видите пълния отчет за графичната структура на директорията на диска или папката, използвайте командата "дърво".
- Понякога трябва да стартирате подобрен инструмент за копиране на файлове и дори пълна директория. В този случай въведете "robocopy"
- А за просто копиране на файлове и директории, се използва "xcopy".
- Ако искате да видите цялото съдържание на посочените текстови файлове на екрана, дайте командата "type".

Управление на командния ред
За да управлявате директно командния ред, се използват няколко специфични команди. Благодарение на тях можете да си позволите до известна степен да индивидуализирате работата с тази програма, като промените някои от нейните параметри.
- За да изпълните второто допълнително копие на командния ред, въведете "cmd". Той ще се отвори в следващия прозорец.
- За да изчистите напълно екрана на командния ред, издайте командата "cls".
- Ако искате да промените самата процедура на тази команда, въведете "prompt".
- За да зададете оригиналното заглавие на прозореца към момента на текущата сесия, командата "title".
- Командата "цвят" ви позволява да избирате и зададете индивидуалния цвят и фон на текста за програмния интерфейс.
- Излизането от командния ред винаги се извършва с командата "изход".

Характеристики на работа с командния ред в Windows 8
В Windows 7, стартирането на командния ред от името на администратора е сравнително проста. Но за да отворите тази програма в средата на Windows 8, трябва да знаете някои новини и тънкостите на тази обвивка.
В Windows 8 няма меню "Старт". За да се обадите на желания панел, трябва да кликнете с десния бутон върху която и да е празна област на работния плот. След това действие в долната част на екрана ще се покаже допълнителен панел, на който ще намерите иконата "Всички приложения" (в долния десен ъгъл).
Отворете приложенията (като кликнете върху иконата с левия бутон на мишката) и потърсете в появяващия се списък на иконата с надпис "Command line" (тя ще бъде разположена приблизително в централната част на панела). Кликнете върху тази икона с десния бутон на мишката (ако използвате левия клавиш, по подразбиране командният ред ще се отвори като текущ потребител) и в допълнителната контролен панел Започнете, като изберете опцията "Изпълни като администратор".
По-нататъшната работа в тази програма не се различава от работата в по-ранна версия на Windows, която разгледахме по-горе.
Навременна помощник
Въпреки че работата с командния ред според общото мнение е привилегия на опитни потребители, всъщност всеки може да овладее този инструмент. И безценната помощ при обучението ще се играе от вградения асистент. Тя се нарича много лесно запомнена текстова команда "Помощ".
Работейки с командния ред, можете по всяко време да настроите командата "Помощ" - и програмата ще ви даде пълен списък с възможностите си. За да получите по-подробна информация за всеки конкретен отбор, който ви интересува, просто въведете заявката във формат "help + team name".
Така че не се страхувайте да експериментирате и да разширявате хоризонтите си. Научете възможностите на собствения си компютър или лаптоп - и в близко бъдеще можете лесно да разговаряте равнопоставено с тези, които получават специализирано образование.
 Графичен интерфейс
Графичен интерфейс Windows PowerShell - какво е това? PowerShell Windows XP
Windows PowerShell - какво е това? PowerShell Windows XP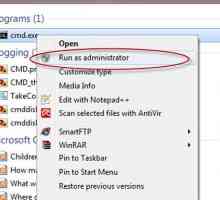 Как да стартирате командния ред като администратор: Инструкции за начинаещи
Как да стартирате командния ред като администратор: Инструкции за начинаещи Хибернацията е вид режим на заспиване за персонален компютър
Хибернацията е вид режим на заспиване за персонален компютър Как да рестартирам Windows 8? Как да рестартирам лаптопа си в Windows 8?
Как да рестартирам Windows 8? Как да рестартирам лаптопа си в Windows 8?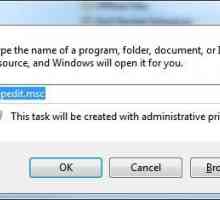 Къде се крие "Windows 7"?
Къде се крие "Windows 7"?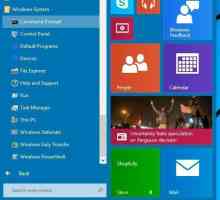 Команди на командния ред на Windows
Команди на командния ред на Windows Изключете компютъра през командния ред, таймера, анулирайте
Изключете компютъра през командния ред, таймера, анулирайте Как да активирате хибернация в Windows 7: най-простите решения
Как да активирате хибернация в Windows 7: най-простите решения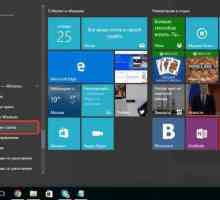 Как да извикате командния ред в Windows 10: инструкцията
Как да извикате командния ред в Windows 10: инструкцията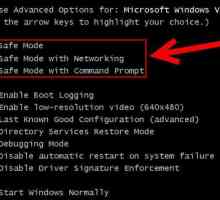 Как да рестартирате компютъра в безопасен режим: подробни инструкции
Как да рестартирате компютъра в безопасен режим: подробни инструкции Как да отворите командния ред
Как да отворите командния ред Как да стартираме командния ред в различни версии на Windows и с различни типове стартиране?
Как да стартираме командния ред в различни версии на Windows и с различни типове стартиране? Как да деактивирате тестовия режим в Windows 10. Различни начини
Как да деактивирате тестовия режим в Windows 10. Различни начини Как да отворите регистър и да научите как да работите с него?
Как да отворите регистър и да научите как да работите с него? Рестартирайте от командния ред на Windows. Всички възможни опции
Рестартирайте от командния ред на Windows. Всички възможни опции Какъв е интерфейсът
Какъв е интерфейсът Защо ми трябва файл с прилепи
Защо ми трябва файл с прилепи Windows Shell - списък с команди. Classic Shell за Windows 10
Windows Shell - списък с команди. Classic Shell за Windows 10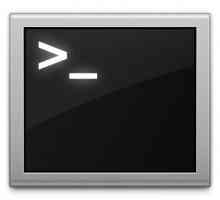 Как да се обадя на командния ред: полезни съвети
Как да се обадя на командния ред: полезни съвети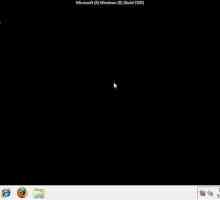 Как да стартирам защитен режим на Windows 7?
Как да стартирам защитен режим на Windows 7?
