Как да активираме демонстрацията на екрана в Skype без никакви проблеми?
Един от популярните въпроси на потребителите е как да активирате демонстрацията на екрана в Skype. Подобна функция на програмата е възхитителна. Винаги е много по-лесно да показвате нещо по-ясно, отколкото да обяснявате и разказвате сто пъти. Още през 2005 г. трябваше да обясня инструкциите с помощта на дълги струни от текстови и гласови комуникации, тъй като нямаше възможност да се правят видео разговори и да се показва екранът. И накрая, подобни функции се появяват. Сега потребителят в отговор на събеседника може дори да демонстрира екрана си, за да покаже какво върши неправилно. И тогава става ясно кои действия трябва да бъдат следвани по-нататък. 
съдържание
Подготовка за предаване на изображения
За да започнете, отворете програмата, като кликнете върху иконата (пряк път) на приложението на работния плот. Можете да използвате втория метод и да кликнете върху бутона "старт". След това отворете директно директорията "приложения" и "Skype". След това трябва да влезете в профила си. За да направите това, въведете данните за вход и паролата в прозореца на програмата. След това кликнете върху бутона "въвеждане". За потребители, които не си спомнят паролите, има връзка към полето за попълване на данните. С него можете да възстановите шифрите. След като влезете в акаунта в левия панел на прозореца на програмата, можете да видите списък с предварително добавени контакти. Трябва да изберете един от тях, като кликнете върху името. След това кликнете върху бутона "звънец". В дясната част на програмния интерфейс ще се покаже прозорец на разговор. Любопитни потребители бързо ще отгатнат как да включите демонстрацията на екрана в Skype. Един вид намек е кръглите бели икони, които се появяват в прозореца на разговора.
Демонстрация на екрана през Skype
Потребителят може да покаже на събеседника изображение на монитора само по време на разговор. За да проверите дали функцията е активирана, трябва да изберете последователно елементите в горното меню "разговори", "демонстрация на екрана". Ако опцията е показана със сив цвят, тя е неактивна. Как да активираме демонстрацията на екрана в Skype в по-ранни версии? В предишните версии на програмата тази функция е наречена по различен начин. Дори и тогава той се нарича "шоу екран" и е организиран не много удобен за потребителя. Затова, за да активирате функцията, трябва да актуализирате приложението веднага щом получите съобщение за друга версия. В противен случай можете да пропуснете нещо, което наистина заслужава. 
Как да активираме демонстрацията на екрана в Skype?
Можете да активирате тази опция по няколко начина. Потребителят отваря последователно главните елементи от менюто "обаждания", "демонстрация на екрана". Само този път функцията ще бъде отбелязана в черно, което показва нейната активност. Във втория случай в прозореца за разговор кликнете върху долната част на черното поле. След това поставете курсора на бял кръст в средата на екрана. Той незабавно става син. ще изскачащ прозорец от менюто. След това можете да видите познатата "екранна демонстрация" в "Skype".
Допълнителни функции
Има две икони до посочената опция. С първото можете да отворите списък с контакти. Ако някой друг изпрати съобщение по време на разговор, потребителят може да го види в жълтата точка над иконата за контакти. За да прочетете текста и да изпратите отговора, не е нужно да прекъсвате разговора с другия човек. Благодарение на втората икона можете да отваряте незабавни съобщения, да изпращате необходимата връзка и инструкции, които не могат да се показват на екрана. Подобно на кръста, иконата става синя, когато е активирана. Тези полезни виртуални бутони ви позволяват да използвате по-ефективно в Windows 8 "Skype". Демонстрирането на екрана в комбинация с подобни възможности става удобно средство за визуално обяснение на материала. 
Процесът на показване на необходимите обекти
За да покажете изображението на монитора на събеседника, трябва да изберете елемента "демонстрация на екрана". Малък черен екран, символизиращи началото на процеса. След това кликнете върху бутона "Старт". В прозореца на програмата събеседникът ще има въртящо се колело, след което ще види всичко, което се случва на екрана на потребителя. Показват се и движенията на курсора. Затова трябва да внимавате, когато въвеждате банкови данни и подробности за плащането. Можете да спрете процеса в малък черен прозорец с снимка на потребителя, която се появи след включването на опцията. Има моменти, когато е необходимо събеседникът, който не може да използва функцията, да споделя изображението на своя монитор. След това трябва да покажете последователността от действия, за да активирате опцията на екрана на потребителя. 
Проблеми с опциите за активиране
Някои потребители се сблъскват с факта, че когато използват Skype, демонстрацията на екрана не работи. Ако се опитате да включите опцията, ще получите съобщение с предложение да закупите или да изпълните пробна версия Premium, която е валидна за 7 дни. Страхувайки се, че възможността за демонстрация на екрана ще бъде блокирана, ако впоследствие не го купите, потребителите няма да активират функцията за премия. В действителност, пробната версия Premium е предназначена да позволи на хората да споделят изображението на монитори в конференции, които включват поне двама души. След изтичането на 7 дни опцията остава активна. Той обаче може да бъде използван само в разговор с един човек, тъй като няма да има конферентна функция. 
Полезни съвети
Опцията "екранна демонстрация" в "Skype" е достъпна само ако има високоскоростен интернет. В противен случай потребителят дори няма да може да осъществява видеообаждания. Освен това, ако изберете конкретна демонстрационна зона на екрана, събеседникът ще наблюдава действията само на мястото, посочено от потребителя и обозначено с рамка.
Към бележката
След като активира опцията, събеседникът ще може да вижда само екрана на потребителя, но не и неговия. При ниска скорост на интернет връзката предаваното изображение често виси. Не забравяйте, че можете да изберете място, което да покажете, скривайки области, които никой не трябва да вижда.
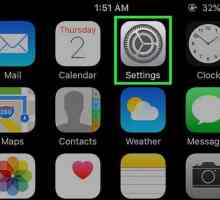 Как да включите GPS на iPhone 5s: инструкции, съвети, препоръки
Как да включите GPS на iPhone 5s: инструкции, съвети, препоръки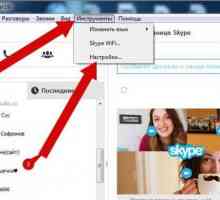 Как да отключите в Skype: контакти, препоръки, инструкции
Как да отключите в Skype: контакти, препоръки, инструкции Как да актуализирате "Skype" на лаптоп и не само
Как да актуализирате "Skype" на лаптоп и не само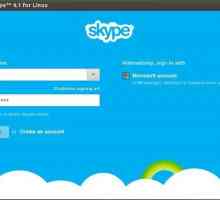 Как да преинсталирате "Skype": по-добри съвети и трикове
Как да преинсталирате "Skype": по-добри съвети и трикове Как да се измъкнем от Skype: съвети
Как да се измъкнем от Skype: съвети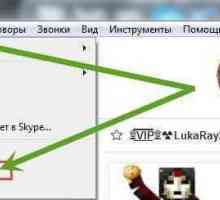 Как да рестартирате "Skype": съвети и насоки
Как да рестартирате "Skype": съвети и насоки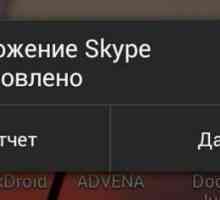 Как да се измъкнем от "Skype" на "Android" и не само
Как да се измъкнем от "Skype" на "Android" и не само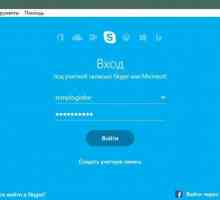 "Skype" лети при стартиране - какво да правим?
"Skype" лети при стартиране - какво да правим? Как да записваме видео в skype? Полезна програма Безплатен видеорекордер за Skype
Как да записваме видео в skype? Полезна програма Безплатен видеорекордер за Skype Как да инсталирате "Skype" на таблет лесно и бързо
Как да инсталирате "Skype" на таблет лесно и бързо Защо не идва в Skype: причини и възможни решения
Защо не идва в Skype: причини и възможни решения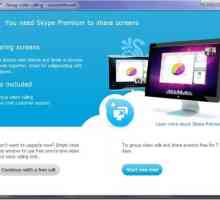 Демонстрация е това? Демонстрация в Skype
Демонстрация е това? Демонстрация в Skype Както в "Skype" покажете екрана: демонстрация за един и няколко монитора
Както в "Skype" покажете екрана: демонстрация за един и няколко монитора Как да използвате Whatsapp: ръчно
Как да използвате Whatsapp: ръчно Как да излезете от Skype на вашия компютър: съвети и трикове
Как да излезете от Skype на вашия компютър: съвети и трикове Как да премахнете напълно Skype
Как да премахнете напълно Skype Как да създадете пряк път на работния плот
Как да създадете пряк път на работния плот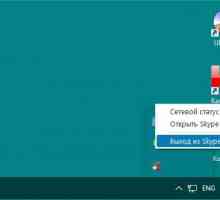 Как да деактивирате "Skype": инструкция
Как да деактивирате "Skype": инструкция Как да използвате Skype: основна информация
Как да използвате Skype: основна информация Как да инсталирате Skype?
Как да инсталирате Skype? Как да премахнете Skype: Инструкция
Как да премахнете Skype: Инструкция