Информация за компютъра. Как да получите най-изчерпателното?
Дори и начинаещ потребител трябва да знае къде се намира информацията за компютъра. Необходимостта да го видите може да се появи, когато системата има проблем при опит за актуализиране на драйвера или в случай на надстройка на системата. Наред с други неща, за да получите квалифициран, пълен и професионален отговор от всеки доставчик на услуги, може да се наложи бързо да разберете коя версия на Windows е инсталирана на компютъра, колко често CPU работи, какъв е капацитетът на твърдия диск или капацитета на RAM.
съдържание
Няколко начина
Системна информация за компютъра може да бъде получена по време на стартиране. След като включите включването, трябва да натиснете клавиша за прекъсване / пауза. Тук ще се покаже цялата основна информация. Ако е необходимо, те могат просто да бъдат написани на лист хартия. Изтеглянето на компютъра ще продължи след натискане на Esc или Enter.
В обобщената таблица, която е изградена на екрана на монитора по време на зареждане на BIOS, може да се получи следната информация:
- Часовник честота процесор, размера на неговия кеш, идентификатор (ID) и тип.
- Генериране и размер на RAM. Информация за кои слоеве е инсталирана.
- Въведете и кодово име на видео адаптера.
- Обем и модел на твърдия диск, DVD устройството и други устройства.
Компютърна информация, предоставена от операционната система

Отворете главното меню и кликнете с десния бутон върху иконата "Моят компютър". В менюто, което се отваря, изберете Свойства. Ще се покаже прозорец с няколко раздела. Разделът "Общи" ще покаже: версия на Windows, име процесор, честота, на която работи, общото количество инсталирана RAM (RAM).
Можете да стигнете до този прозорец през контролния панел. Отворете менюто "Старт" и изберете "Контролен панел" в него. В списъка й кликнете върху етикета "Ефективност и поддръжка".
Информацията за компютъра, показана на екрана с този метод, не ви позволява да го записвате във външен файл. Можете да използвате не документиран начин за запазване на тези данни (като картина). Първо натиснете бутона Print Screen / Sys Rq, за да запишете изображението в екрана клипборда. След това отворете всеки графичен редактор, например Paint и натиснете Shift + Insert на клавиатурата. След това отворете менюто "Файл" и изберете "Запазване".
Инсталирани устройства

Понякога е необходима информация за компютъра, заедно с списък с инсталирани устройства, за да разберете кои функции функционират правилно и коя операционна система изобщо не вижда. В този случай, има смисъл да се обърне внимание на надписа "Device Manager" в прозореца на свойствата на компютъра.
Като кликнете върху тази връзка, можете да получите пълна информация за "железните" компоненти на компютъра. Това е много полезен инструмент, който ви позволява да диагностицирате проблеми или просто да видите дали всички необходими драйвери са инсталирани. Устройствата в диспечера се групират в групи. Например, видеокартата ще бъде в групата "Видео адаптери" и твърдия диск в групата "Дискови устройства".
След като сте отворили свойствата на който и да е компонент, можете да получите изчерпателна информация за него, да актуализирате драйвера или да го премахнете изцяло от системата, така че операционната система да вярва, че не е свързана.
Msinfo32.exe

Преглеждането на информация за компютъра може да се извърши с помощта на помощната програма Msinfo32.exe, която се намира в разпространението на Windows. Отидете на "Старт" - "Изпълни", въведете Msinfo32 и кликнете върху OK.
Msinfo32 описва настройките на хардуера и софтуера по най-детайлния начин. Той позволява не само да видите изчерпателна информация, но и да идентифицирате конфликтите на оборудването, да генерирате доклад за несъвместимост на програмите и грешките, възникнали по време на работния процес.
AIDA64

Информация за компютъра може да се получи с помощта на специални програми, които не са включени в пакета Windows. В Интернет те не липсват, но най-популярното приложение е AIDA64. Той показва най-подробната информация за хардуера, програмите, OS и плъгините.
мониторинг
Случва се, че се нуждаете от динамично променяща се информация за компютъра. Windows 7 може да показва само данните, които драйверите и BIOS предоставят. Ако искате да видите стойностите на напрежението, температурите на различните устройства, скоростта, с която се въртят вентилаторите, можете също да използвате AIDA64.
В допълнение към преглеждането на графики и стойности, програмата ви позволява да записвате данни в дневник или да ги експортирате в друго приложение, което дава възможност за преглед на резултатите от изследването във времето. Също така, ако някои стойности надвишават допустимите стойности, програмата автоматично ще даде сигнал на звуковото устройство и ще напише за него на екрана на монитора.
CPU-Z

CPU-Z е приложение, което се счита за едно от най-необходимото за системен администратор. Той може да показва цялата основна информация за компютъра. Windows 7, 8, XP, Vista - без значение каква версия сте инсталирали, програмата е подходяща за всеки.
Интерфейсът CPU-Z се състои от шест раздела:
- Processor.
- Cache.
- Дънна платка.
- Памет.
- SPD.
- Graphics.
В раздела "Процесор", тъй като е лесно да се отгатне, се показва информацията за процесора. Тук се показват: моделът, кодовото име, технологичният процес (в нанометри), напрежението, приложено към устройството. Разделът "Кеш памет" продължава информацията за процесора, тук можете да видите данните за кеш паметта на CPU на всички нива.
Разделът с данни на дънната платка показва следните характеристики: моделът на устройството и моделът на чипсет, производителят и версията на BIOS, подробна информация за северната и южни мостове.
Папките Memory и SPD ще ви разкажат за RAM. Те ще ви кажат такива критерии като: обем, брой свободни и заети слотове, времеви интервали, честота, генериране, дали двуканален режим.
Графиката ще покаже всички данни за видеокартата. В допълнение към стандартната сума на видео паметта, честотата на процесора, честотата на паметта, широчината на честотната лента на шината на паметта и броя на сърцевините ще бъдат посочени.
 Как да свържете принтера
Как да свържете принтера Типична инсталация на Windows XP
Типична инсталация на Windows XP Забравих паролата си на компютъра. Какво да направя в тази ситуация?
Забравих паролата си на компютъра. Какво да направя в тази ситуация? Съвети за потребителите: как да влезете в безопасен режим в системата
Съвети за потребителите: как да влезете в безопасен режим в системата Как да промените паролата на компютъра си: съвети за потребителите
Как да промените паролата на компютъра си: съвети за потребителите Какво да направите: на компютъра няма звук! Инструкции стъпка по стъпка за решаване на този проблем
Какво да направите: на компютъра няма звук! Инструкции стъпка по стъпка за решаване на този проблем Как да променя паролата на компютъра? Няколко съвета
Как да променя паролата на компютъра? Няколко съвета Как да премахнете `Winds` и защо е необходимо?
Как да премахнете `Winds` и защо е необходимо? Ще разберем как да разберете кой Windows е на компютъра
Ще разберем как да разберете кой Windows е на компютъра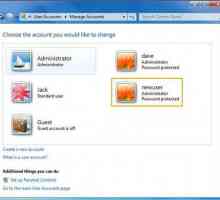 Как да създадете нов потребител в Windows 7
Как да създадете нов потребител в Windows 7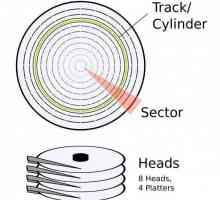 Програми за обработка на твърд диск. Тестване на твърди дискове
Програми за обработка на твърд диск. Тестване на твърди дискове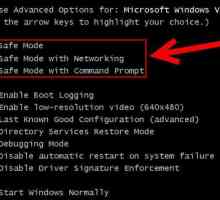 Как да рестартирате компютъра в безопасен режим: подробни инструкции
Как да рестартирате компютъра в безопасен режим: подробни инструкции Как да преинсталирате прозорците на лаптоп?
Как да преинсталирате прозорците на лаптоп? Как да направите възстановяване на системата след няколко минути
Как да направите възстановяване на системата след няколко минути Как да разберете дънната ви платка
Как да разберете дънната ви платка Съобщението "Подготовка на Windows". Не изключвайте компютъра и виси постоянно. Системата…
Съобщението "Подготовка на Windows". Не изключвайте компютъра и виси постоянно. Системата… Как да премахнете парола от компютъра си
Как да премахнете парола от компютъра си Как да възстановите Windows XP посредством конзолата за възстановяване
Как да възстановите Windows XP посредством конзолата за възстановяване Как да разбера настройките на компютъра? Подробни указания
Как да разбера настройките на компютъра? Подробни указания Как да изпълнявате процеса на зареждане на зареждащ Windows XP
Как да изпълнявате процеса на зареждане на зареждащ Windows XP Заключване на Windows: как да направите, без да преинсталирате системата
Заключване на Windows: как да направите, без да преинсталирате системата