Windows 10 Screen Lock: функции, инструкции и най-добри практики
С приветственото заключване на екрана в десетата версия на Windows, първоначално изправено пред всички потребители, които са инсталирали тази операционна система, защото е активирана по подразбиране. С други думи, ако използвате парола за заключване на екрана, зададена за конкретен потребител, екранът ще се покаже непрекъснато, когато профилът се промени или когато излезете от режима на хибернация. Собствениците на домашни стационарни компютърни терминали или лаптопи тази функция като цяло не се нуждаят. Но за офис служители, когато няколко потребители могат да бъдат регистрирани на един терминал, той ще бъде полезен.
съдържание
Все пак не всеки знае, че самият екран за заключване на Windows 10 може да бъде конфигуриран по свое усмотрение. В допълнение, той изпълнява не само функция за блокиране, но има и много информативни възможности. След това ще има няколко съвета как да го конфигурирате и ако е необходимо - и да прекъснете връзката.
Екран за заключване на Windows 10: Цел и основни функции
Така че, основната цел на екрана, както вече беше споменато, при използването на паролата за достъп до системата е да се откаже влизането под някакъв конкретен акаунт. На пръв поглед това е функция, свързана със сигурността на системата и защитата на потребителските данни.

От друга страна, много от тях вероятно са забелязали, че когато екранът е заключен, на дисплея се появяват някои допълнителни елементи. По подразбиране е часът и датата. Като цяло, това е много удобно, но и за по-голям комфорт, потребителят може просто да промените тапета (фон), добавят някои допълнителни елементи под формата на стандартни приложения или активирате показването на уведомлението да се показва директно, без да влизате в рамките на регистрация.
Windows 10 заключване на екрана: настройка на фона
Първо, нека да разгледаме промяната на фона. В някои отношения той е подобен на стандартната настройка на показаната картина в "Desktop", но това действие се изпълнява малко по-различно.

Заключването на екрана в първия етап се конфигурира от менюто за персонализиране, достъпът до който може да се достигне чрез секцията с параметри, наречена в главното меню "Старт". Съответният ред е избран в лявата част на прозореца, след което типът е избран от падащия списък на фона. Например, изберете "Снимка". За да изберете снимка, използвайте бутона "Преглед" по-долу, след което се показва желаният файл, който ще се покаже на екрана.
Настройване на опциите за слайдшоу
Заключването на екрана обаче ще бъде по-интересно и необичайно, ако зададете режим на слайдшоу. Можете да го изберете в същия списък, където е била използвана снимката. В този случай не можете да добавяте нито една, а няколко снимки (добавяйки ги едно по едно или да посочвате цялата папка, която ги съдържа).

Ако е необходимо, можете да използвате бутона за разширени опции, за да преминете към разширените настройки. Има четири основни параметъра, които потребителят може да активира или деактивира, като регулира поведението на слайдшоуто, за да се подчини.
Добавяне на програмни приспособления
Но само горните настройки не са ограничени. За повече информация можете да добавите няколко приложения към екрана.

За да направите това, отидете в блока, отговорен за добавяне на програми (намира се точно долу) в основните параметри. Веднага можете да забележите, че има няколко бутона, отговарящи за стандартните приложения (календар, поща, будилник, часовник и т.н.). Когато кликнете върху бутона, се появява меню, от което са избрани желаните приспособления. Също така можете да конфигурирате някои параметри на екрана за заключване.
Единственият недостатък на тези настройки е, че не можете да добавяте персонализирани приложения към екрана. Като цяло това не е необходимо. Докато използвате някои програми на трети страни, които ви позволяват да управлявате някои разширени функции, можете да го направите.
Персонализиране на известията
След горепосочените действия трябва да конфигурирате показването на известията. По подразбиране тази опция е в активно състояние. Въпреки това, както се казва, е по-добре да го проверите за вярност.

Това се прави в менюто с опции с избора на секцията на системата, в менюто, от което трябва да отидете до точката на уведомяване и действия. Тук има ред на показване на известия на заключващия екран, в който трябва да настроите плъзгача на позиция "включено".
Деактивирайте екрана
Сега нека видим как да деактивирате заключването на екрана, ако не е необходимо. Най-лесният начин за случая, когато има само една регистрация на потребител на терминала, е просто да премахнете паролата (раздела на потребителските акаунти). След като приложите настройките, екранът няма да се показва, когато влезете.

Освен това във входните параметри трябва да бъде деактивирана така наречената функция за повторно въвеждане, като се зададе стойността на опцията на "Никога".

Могат обаче да бъдат предложени два алтернативни метода. Заключването на екрана в първия случай може да бъде деактивирано чрез настройките за групови правила. В редактора, който се нарича командния gpedit.msc, меню Административни шаблони е опция за персонализация секция за блокиране и показване на екрана за заключване, въведете менюто за редактиране и да активирате "Enable" линия. Запазете промените и рестартирайте системата. След това заключването на екрана ще бъде напълно деактивирано.

Във втория случай е необходимо да се работи чрез системния регистър (регентство в конзолата "Run"). В HKLM бранша чрез софтуер персонализация раздел намерите директорията, в дясната част на редактора чрез менюто PCM, създайте нова DWORD (32-битова), тя зададете име NoLockScreen, чрез двукратно върху влиза прозореца за редактиране и задайте стойността на параметъра за 1. Както и в предишния случай , се изисква рестартиране на системата.
Ако някой не харесва тези методи, няма нищо по-лесно от използването на помощни програми от трети страни като Ultimate Windows Tweaker или Winaero Tweaker. Инсталирането на такива програми обаче ще доведе до това, че те постоянно ще се "задържат" в паметта с икони със системната област. Защо да задържим компютъра, ако всички действия могат да бъдат извършени с помощта на инструментите на операционната система?
Действия на мобилни устройства
Тъй като речът първоначално се отнася до операционната система Windows 10, действията, извършвани на мобилни устройства, ще разгледаме много накратко.
На устройства с Android, като смартфони или таблети на Samsung, заключването на екрана се конфигурира чрез секция за лични данни и меню за защита. Има няколко опции за действия. Ако не е необходимо да блокирате устройството, можете да зададете пълно изключване.
Забележка: Ако използвате код за защита на PIN или ключ за сигурност, когато се опитате да осъществите достъп до настройките, системата ви подканя да ги въведете.
В "iPhone" заключването на екрана е деактивирано чрез основните настройки, където се избира секцията на екрана и яркостта. Той има точка за автоматично блокиране, в която можете да зададете интервала на чакане или напълно да блокирате блокирането. Ако този елемент не е наличен (маркиран в сиво), първо трябва да изключите режима за пестене на енергия чрез настройките на батерията.
И в двата случая можете да изберете изображение от началния екран или секцията му с параметри, която да бъде зададена като фон.
В заключение
Обобщавайки, може да се отбележи, че можете лесно да конфигурирате заключващия екран в Windows 10. В сравнение с предишните версии на системата, възможностите тук са ясно по-големи, да не говорим за параметрите на информативността. Отново трябва да се каже, че потребителят, който работи само на терминала, тази функция може да бъде напълно деактивиран (практически няма смисъл в приложението му). Но когато има няколко записа - друга тема. Мобилните приспособления бяха разгледани съвсем накратко, тъй като горните модели на системите на Windows нямат нищо общо.
И за смартфоните, работещи под Windows, конфигурационните действия са почти идентични със стационарните системи, но в повечето случаи прекъсването се извършва по начина, описан за устройствата Android и Apple.
 Как да премахнете заключване от компютър с Windows и Mac OS?
Как да премахнете заключване от компютър с Windows и Mac OS? Екранът се преобърна на лаптопа. Как да се върна: бързи начини
Екранът се преобърна на лаптопа. Как да се върна: бързи начини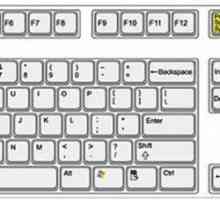 Защо не работи екранът "Печат"?
Защо не работи екранът "Печат"? Scroll lock: какъв е този ключ и защо е необходимо?
Scroll lock: какъв е този ключ и защо е необходимо?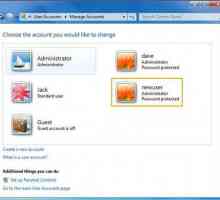 Как да създадете нов потребител в Windows 7
Как да създадете нов потребител в Windows 7 Как да защитя компютъра? Как мога да променя паролата си?
Как да защитя компютъра? Как мога да променя паролата си? Методи за деактивиране на заключването на екрана за Android
Методи за деактивиране на заключването на екрана за Android Как да промените потребителското име в Windows 8? Инструкции за начинаещи
Как да промените потребителското име в Windows 8? Инструкции за начинаещи Как да активирате хибернация в Windows 7: най-простите решения
Как да активирате хибернация в Windows 7: най-простите решения Как да деактивирате паролата на "Windows 10": най-простите методи
Как да деактивирате паролата на "Windows 10": най-простите методи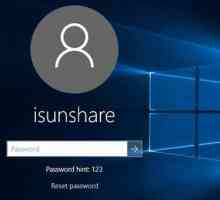 Как да деактивирам заявката за потребителска парола в Windows 10?
Как да деактивирам заявката за потребителска парола в Windows 10?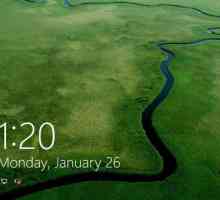 Как да деактивираме заключения екран в Windows 10 чрез няколко прости метода?
Как да деактивираме заключения екран в Windows 10 чрез няколко прости метода?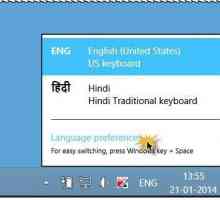 Превключване на езика на клавиатурата (Windows 10 на всички събрания): опции и методи за…
Превключване на езика на клавиатурата (Windows 10 на всички събрания): опции и методи за… Как да изключите лаптопа. Всеки трябва да знае това!
Как да изключите лаптопа. Всеки трябва да знае това! Блокиране на приложения на Android: основни програми
Блокиране на приложения на Android: основни програми Заключване на екрана на Android: използвайте стандартни методи и приложения от Market Play
Заключване на екрана на Android: използвайте стандартни методи и приложения от Market Play Скрийнсейвър: какво се случва в базираните на Windows системи?
Скрийнсейвър: какво се случва в базираните на Windows системи? Как да деактивирам режим на заспиване в Windows 7?
Как да деактивирам режим на заспиване в Windows 7? Как да направите снимка на екрана на компютъра в Windows и Mac OS
Как да направите снимка на екрана на компютъра в Windows и Mac OS Как да нулирам администраторската парола?
Как да нулирам администраторската парола?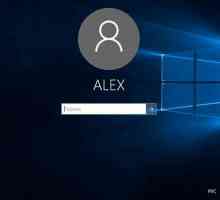 Как да поставите парола на лаптоп? Инструкция и методи
Как да поставите парола на лаптоп? Инструкция и методи