Специални характеристики: как да създадете диаграма в Excel
Трудно е да се намери програма, която да замени Excel: работа с числа, таблици, формули в нея е лесна и удобна. Но не винаги данните, поставени в таблицата, са удобни за анализ, но на диаграмата е възможно да се види ясно какво се случи с показателите в разглеждания период.
 Вярно е, че не всички знаят как да съставят график в Excel, но мнозина дори не осъзнават, че тази програма може да бъде използвана не само като заместител на калкулатора. Да приемем, че трябва ясно да покажете как обем на продажбите през годината. Първо, създайте таблица, в която ще посочите месеците и броя на продадените стоки във всяка една от тях, за по-голяма яснота е по-добре данните да се използват най-малко 2 години. За да видите тези цифри в картинката, изберете всички данни, които сте въвели, и в раздела "Вмъкване", изберете елемента "Графика". Нека разгледаме какви възможности ви предлага Excel.
Вярно е, че не всички знаят как да съставят график в Excel, но мнозина дори не осъзнават, че тази програма може да бъде използвана не само като заместител на калкулатора. Да приемем, че трябва ясно да покажете как обем на продажбите през годината. Първо, създайте таблица, в която ще посочите месеците и броя на продадените стоки във всяка една от тях, за по-голяма яснота е по-добре данните да се използват най-малко 2 години. За да видите тези цифри в картинката, изберете всички данни, които сте въвели, и в раздела "Вмъкване", изберете елемента "Графика". Нека разгледаме какви възможности ви предлага Excel.
 След като сте избрали посочения елемент от менюто, ще видите специална вградена програма, наречена "Chart Wizard". Обикновено отсега нататък много хора разбират как да изготвят график в Excel, защото много хора не се опитват да разберат какви други възможности се отварят за тях.
След като сте избрали посочения елемент от менюто, ще видите специална вградена програма, наречена "Chart Wizard". Обикновено отсега нататък много хора разбират как да изготвят график в Excel, защото много хора не се опитват да разберат какви други възможности се отварят за тях.
Така че, в зависимост от вашите нужди, можете да изберете вида на графиката, която ви подхожда най-добре: тя може да бъде един от стандартните или нестандартни варианти. Преди да разберете как да създадете диаграма в Excel, първо трябва да решите в кои форми да се показват стойностите. По този начин програмата, която подсказва за изграждане на прости или обем графики, хистограми, показване на данни под формата на кръг или пръстен (който ще покаже коя част заема определен индекс на обща стойност). Можете да изберете друга опция, която да визуализира данните ви.
 След като сте решили най-подходящия тип диаграма, в програмата "Chart Wizard" е необходимо да кликнете върху бутона "Next". В следващата стъпка ще бъдете помолени да определите обхвата на данните и да изберете как да се показват резултатите. Например, можете да парцел в "Eksele", който ще се появи на динамиката на промените в обема на продажбите през годината, или шоу увеличава или намалява броя на продадените стоки във всеки месец в сравнение с предходния период.
След като сте решили най-подходящия тип диаграма, в програмата "Chart Wizard" е необходимо да кликнете върху бутона "Next". В следващата стъпка ще бъдете помолени да определите обхвата на данните и да изберете как да се показват резултатите. Например, можете да парцел в "Eksele", който ще се появи на динамиката на промените в обема на продажбите през годината, или шоу увеличава или намалява броя на продадените стоки във всеки месец в сравнение с предходния период.
След определяне на тези параметри в следващата стъпка ще бъдете помолени да подпишат оста, въведете име на графиката, добавете една легенда (да подпише директно на легендата на графиката, къде и коя година е показан), маркирайте реда на решетката и определете стойностите на данните, ако е необходимо. Не предполагайте, че тази информация не ви е полезна. Ако имате повече от една графика на листа, много е важно да подпишете и маркирате правилно всеки от тях. Дори ако знаете как да създадете диаграма в Excel, това не гарантира, че винаги ще си спомняте кои данни всеки от тях показва.
Последната стъпка е да изберете местоположението на диаграмата: най-често те се намират до таблицата точно на работната страница на Excel, но можете да ги поставите на отделен лист. Ако трябва да начертаете графика в Word, можете просто да го копирате от Excel. Разбира се, Word предлага възможността да създава диаграми: изберете меню "Рисуване" в раздела "Вмъкване", един от елементите в него ще бъде "Диаграма". Но когато кликнете върху него, автоматично ще бъдете пренасочени към Excel.
 Как да се изгради диаграма в Excel? Инструкции стъпка по стъпка за начинаещи
Как да се изгради диаграма в Excel? Инструкции стъпка по стъпка за начинаещи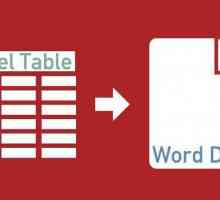 Как да преместите таблицата Excel в Word 2003, 2007, 2010
Как да преместите таблицата Excel в Word 2003, 2007, 2010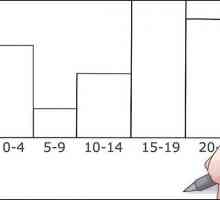 Как да създадем хистограма в Excel и Word
Как да създадем хистограма в Excel и Word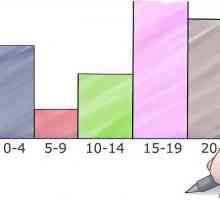 Как да създадем хистограма в Excel
Как да създадем хистограма в Excel Как да създадете графика в Excel 2007
Как да създадете графика в Excel 2007 Как да се изгради диаграма в Excel?
Как да се изгради диаграма в Excel? Както в "Excel", за да направите таблицата на типа на резюмето
Както в "Excel", за да направите таблицата на типа на резюмето Както в "Excel" направете падащ списък (стъпка по стъпка инструкция)
Както в "Excel" направете падащ списък (стъпка по стъпка инструкция)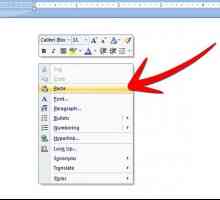 За това как да прехвърлите таблицата от Excel в Word
За това как да прехвърлите таблицата от Excel в Word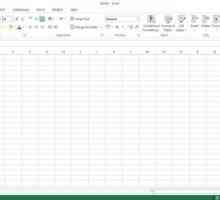 Подробности за това как да промените буквите в Excel в букви
Подробности за това как да промените буквите в Excel в букви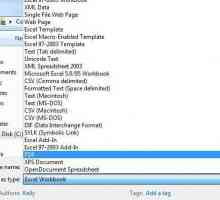 Как да експортирате електронна таблица от Excel в PDF
Как да експортирате електронна таблица от Excel в PDF Как да конвертирате "Excel" в "Word" и обратно
Как да конвертирате "Excel" в "Word" и обратно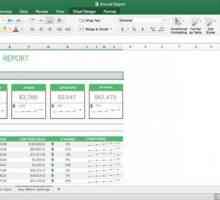 Как се извършва номерирането на страници в "Excel"
Как се извършва номерирането на страници в "Excel"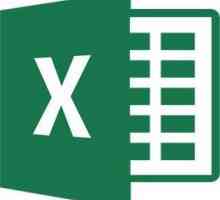 Два начина да превърнете масата в Excel
Два начина да превърнете масата в Excel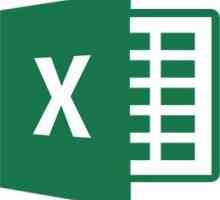 Подробни инструкции за това как да създадете диаграма на Gantt в Excel
Подробни инструкции за това как да създадете диаграма на Gantt в Excel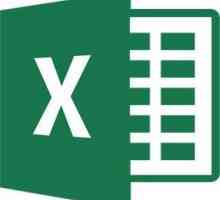 Как в Excel да промените кодирането. Три начина
Как в Excel да промените кодирането. Три начина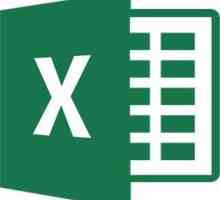 Четири начина, както в Excel, за замяна на период с запетая
Четири начина, както в Excel, за замяна на период с запетая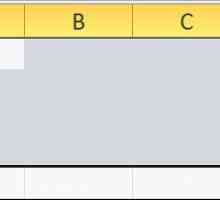 Електронни таблици в Excel - полезен инструмент за анализ на данните
Електронни таблици в Excel - полезен инструмент за анализ на данните Как да работите в Excel 2010
Как да работите в Excel 2010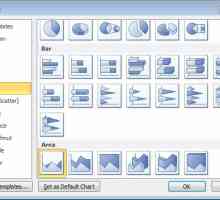 Не знаете как да създадете диаграма в Excel
Не знаете как да създадете диаграма в Excel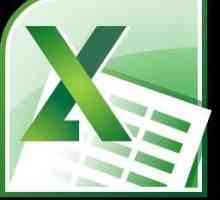 Инструкция стъпка по стъпка за това как да направите графика в Excel
Инструкция стъпка по стъпка за това как да направите графика в Excel