Как да деактивирате контрола на потребителските акаунти в Windows 10: Основни начини
Всеки потребител на операционни системи Windows, като се започне със седмата модификация, многократно е забелязал, че за да стартират някои файлове (най-често изпълними), които се отварят от името на администратора, системата издава предупреждение за доверието към стартовия компонент. Управлението на UAC и компонентът на системата TrustedInstaller са отговорни за това. За това как в Windows 10 Деактивирайте контрола на потребителските акаунти
съдържание
- Защо трябва да деактивирам контрола на uac?
- Как да деактивирате контрола на потребителските акаунти в windows 10: Стандартна техника
- Как да деактивираме контрола на потребителските акаунти в windows 10 чрез системния регистър?
- Използване на командния ред
- Управление чрез конзолата powershell
- Обобщени резултати
Защо трябва да деактивирам контрола на UAC?
Ясно е, че непрекъснатостта на известията с искането да се потвърди доверието в приложението, стартирано от мнозина, е изключително досадно. Тази ситуация може да се случи не само на етапа на инсталиране на програмата, но и в началото на вече инсталирано приложение.

Но това не е всичко. Всичко, което ще се появи, е просто такова съобщение, но всъщност понякога системата уведомява потребителя, че стартираната програма е блокирана поради причини, свързани със сигурността. В най-простия случай можете просто да разгърнете съобщението напълно и да използвате опцията "Start anyway". Но основният проблем, свързан с разрешаването на проблема за това как да деактивирате управлението на профили на UAC в Windows 10, изисква по-задълбочено разглеждане. В крайна сметка, добре, не искате известията да бъдат издавани от системата при всяка възможност?
Как да деактивирате контрола на потребителските акаунти в Windows 10: Стандартна техника
Повечето потребители на десетата версия на Windows предлагат да използват съответния раздел, който се намира в стандартния "Контролен панел". Това е донякъде неудобно.

Първо, панелът, открит в Windows 10, не е толкова лесен, въпреки че можете да използвате конзолата "Run" и да въведете контрола на командата. На второ място, и в "контролния панел" ще има много време, за да се премине от секция към секция, докато не намери необходимия инструмент.
Ето защо, най-простото решение за това как да деактивирате Windows 10 Контрол акаунта на потребителя, ще използва RMB върху бутона Start от селекциите на търсене и въведете желаното намаляване (UAC), а след това да бъдат пренасочени към току-що ни искат секция.

В левия панел, настройките има специална слайдер, който напълно да деактивирате инструмента за мониторинг, просто пренареждане най-ниската позиция и запазите промените. Само след това всяка инсталирана или инсталирана програма ще има същия достъп до промяна на системните настройки като администратор. И в случай на проникване в системата на вируси или злонамерени кодове, това е изпълнено с катастрофални последици. Ето защо, в допълнение към инсталираните приложения трябва да бъдат третирани много ясно, поне първоначално ги проверява за наличие на заплахи, които може да се направи, да речем, RMB, за да "Explorer" името на файла или чрез определяне на потребителски сканиране, което показва желаното място на папката обект.
Как да деактивираме контрола на потребителските акаунти в Windows 10 чрез системния регистър?
По принцип можете да използвате редактора на системния регистър, за да извършвате такива действия (в менюто "Изпълнение", в реда на регенерирането). От само себе си се разбира, че стартирането трябва да се извърши от името на администратора.
Тук в клона HKLM трябва да намерите системната директория в директорията "Политики" и да разгледате няколко клавиша от дясната страна на редактора.

Най-простото решение за това как да Windows 10, забранете UAC, е, че когато редактирате EnableLUA ред, определени за тази ключова стойност 0. Въпреки това, трябва да използвате две допълнителен ключ все още по-разумно да управлява разрешения. Ще има общо три:
- EnableLUA;
- ConsentPromptBehaviorAdmin;
- PromptOnSecureDesktop.
За всеки от тях могат да бъдат зададени четири варианта на стойностите, които съответстват на извършените действия. По-нататък в списъка има всички възможности:
- постоянно уведомяване - 1, 2, 1;
- известие само при опит за промяна на параметрите - 1, 5, 1 (по подразбиране);
- уведомяване без затъмняване на екрана - 1, 5, 0;
- пълно деактивиране на известията - 1, 0, 0.
Имайте предвид, че в последната комбинация параметърът EnableLUA е зададен на стойност 1, а не нула. В комбинация с другите два клавиша трябва да е така. По принцип можете да използвате раздела за настройки на настройките за групови правила (gpedit), който е почти същият, но действията с регистъра при задаването на такива параметри изглеждат по-за предпочитане, въпреки че напълно дублират настройките на местните правила. Освен това, промяната на настройките на системния регистър има по-висок приоритет от този, зададен за редактора на правила. Това също е на стойност. Ако направите промени в този редактор, можете да ги промените в системния регистър. Но тук, когато първоначално са регистрирани съответните параметри в регистъра, в груповите политики тяхната промяна ще стане невъзможна (не е налична).
Използване на командния ред
Проблемът за това как да деактивирате UAC в Windows 10 може също да бъде разрешен чрез командния ред, изпълняващ правата на администратора (cmd в менюто "Run").

Тук се предписва линията, показана на изображението по-горе, и се натиска клавишът за въвеждане. Услугата може да бъде активирана отново от една и съща команда, но с нула заменена с една.
Управление чрез конзолата PowerShell
По същия начин е лесно да изключите контрола на потребителските акаунти в Windows 10 чрез конзолата PowerShell, която, макар и близка до командния ред, има по-широк спектър от възможности.

Тук командата, показана на изображението по-горе, се предписва и след нея се въвежда инструкцията за рестартиране на компютъра. След рестартирането контролът ще бъде деактивиран.
Обобщени резултати
Това е всичко, както при деактивирането на услугата UAC. Най-простият и приемлив метод за повечето потребители ще бъде използването на директен достъп до настройките, намиращи се в контролния панел, тъй като използването на регистъра и конзолите изглежда донякъде неудобно. Има обаче много повече възможности за фина настройка на съответните параметри в същия редактор на системния регистър.
Ами, честно казано, не се препоръчва да се направи пълно унищожаване на тази услуга като цяло. Вероятно е възможно да се намали нивото на контрол, но не и да се деактивира, но до възможно най-ниското ниво. В противен случай, ако вирусите се появят, системата ще остане незащитена, дори ако има инсталирани стандартни антивирусни инструменти под формата на антивирусен софтуер.
Между другото, липсата на постоянна връзка с интернет, също не може да се осигури пълно доверие в абсолютна сигурност, защото на източници вирусна инфекция понякога са програмите или файловете, които са инсталирани или копирани от сменяемите носители като оптични дискове или флаш памети, така че не трябва да има много внимавайте да не излагате системата на критично въздействие до пълното й сриване.
И вирусите са далеч от най-тъжните. В края на краищата, ако вземете предвид шпионския софтуер, дори поверителната информация може да пострада. Кой ще хареса, ако в един "перфектен" момент се открадне ПИН-код от банкова карта или се изгубят пари от нея? И колко измамници сега са се разведели, които ще могат да ви издадат заем и няма да знаете за това. Ето защо, както се казва, бдителност и повишено внимание, когато забраните службите за вграден контрол не могат да повредят (особено като се има предвид, че някои монтажници могат да се съдържат скрит монтаж на очите на потребителя, като компонент на същите саморегулиращи панели интернет браузъри).
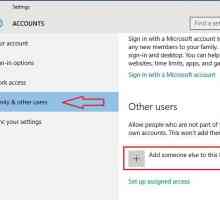 Как да добавите профил в Windows 10: няколко прости начина
Как да добавите профил в Windows 10: няколко прости начина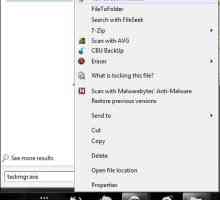 Как да получите права на администратор в Windows 7. Пълни права на администратор за Windows 7. Как…
Как да получите права на администратор в Windows 7. Пълни права на администратор за Windows 7. Как…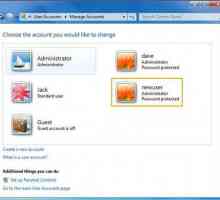 Как да създадете нов потребител в Windows 7
Как да създадете нов потребител в Windows 7 Как да стана администратор в Windows 7? "Максимална" версия на OS и "Home Basic"
Как да стана администратор в Windows 7? "Максимална" версия на OS и "Home Basic" Потребителският профил в Windows. Контрол на потребителските акаунти в Windows 7
Потребителският профил в Windows. Контрол на потребителските акаунти в Windows 7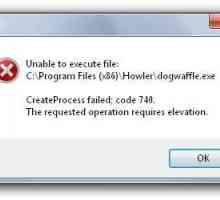 Грешката "Заявената операция изисква увеличение" (код 740): как да решим проблема?
Грешката "Заявената операция изисква увеличение" (код 740): как да решим проблема?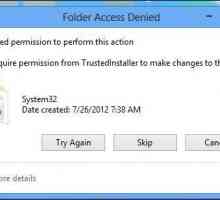 Trustedinstaller - какво е това? Как да получите разрешение от Trustedinstaller? Как да изтрием…
Trustedinstaller - какво е това? Как да получите разрешение от Trustedinstaller? Как да изтрием…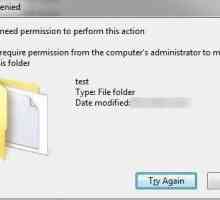 Как мога да поискам разрешението от администратора да изтрие папка или файл? Опции за заобикаляне…
Как мога да поискам разрешението от администратора да изтрие папка или файл? Опции за заобикаляне…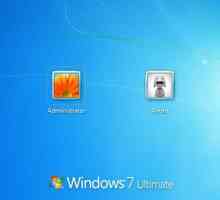 Как да стигнете до администратора в Windows 7: най-простите методи
Как да стигнете до администратора в Windows 7: най-простите методи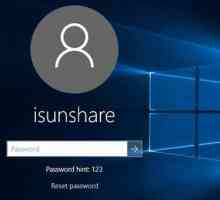 Как да деактивирам заявката за потребителска парола в Windows 10?
Как да деактивирам заявката за потребителска парола в Windows 10? Приложението или файлът не могат да бъдат отворени с помощта на вградения администраторски акаунт:…
Приложението или файлът не могат да бъдат отворени с помощта на вградения администраторски акаунт:…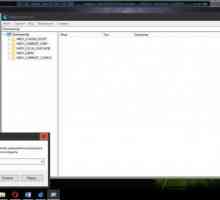 Как да получите достъп до системния регистър на Windows: основни начини и препоръки
Как да получите достъп до системния регистър на Windows: основни начини и препоръки Тайните на хакера. Как да се справим с парола на компютър под местен администратор
Тайните на хакера. Как да се справим с парола на компютър под местен администратор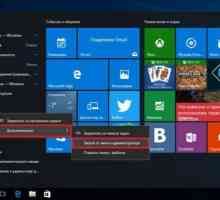 Права на администратора в Windows 10: как да ги получите?
Права на администратора в Windows 10: как да ги получите?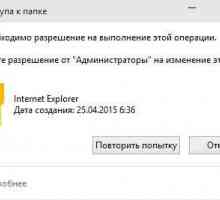 Как да изтриете файлове като администратор: основни методи
Как да изтриете файлове като администратор: основни методи Забравена парола за администратор. Какво трябва да направя?
Забравена парола за администратор. Какво трябва да направя?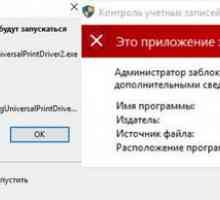 Как да отключите издател в Windows 10 - няколко прости начина
Как да отключите издател в Windows 10 - няколко прости начина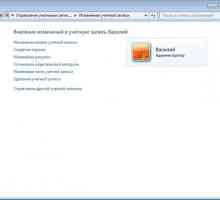 Как да изтрия потребител в Windows 7, включително супер администратора?
Как да изтрия потребител в Windows 7, включително супер администратора?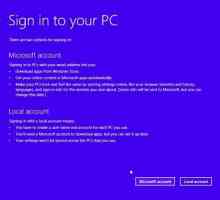 Как да изтрия потребителски акаунт?
Как да изтрия потребителски акаунт?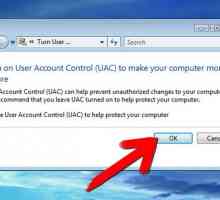 Как да деактивирате UAC: няколко прости метода
Как да деактивирате UAC: няколко прости метода Управление на потребителските акаунти (UAC): какво е това, за какво и как да го забраните?
Управление на потребителските акаунти (UAC): какво е това, за какво и как да го забраните?