Формули в "Excel". Таблица "Excel" - формули
Microsoft Excel е предназначен за работа с данни, таблици и цифрови стойности. За удобство на изчисленията има формули в "Excel", които ви позволяват да получите точни изчисления.
съдържание
Редактиране на формули
Всяка формула, която е в клетката, може да бъде редактирана незабавно. За да направите това, изберете конкретна клетка и задайте курсора в лентата за формули, където можете да направите всички необходими промени. Някои потребители са по-удобни за редактиране директно в клетката с формулата: за това трябва да кликнете върху нея няколко пъти.

Когато са въведени всички необходими промени, трябва да натиснете бутоните Enter или Tab. След това действие Excel преизчислява и показва резултата.
В случая, когато формулата се въвежда неправилно или защото отстраняването на съдържанието на клетка е грешка в изчисленията, софтуерът изисква да предупреждава потребителя за това. До клетката, където се съдържа неточността, възклицание в ромб. Заявлението също така посочва коя неточност е допусната.
Тълкуване на грешки в Excel
- Ако резултатът от изчисленията не е поставен в клетката или датата и часът са отрицателни, се появява символът #####.
- Ако използвате аргумент за формула, който е невалиден, се показва # VALUE!
- Когато потребителят се опита да дели нула, програмата ще го уведоми със символа # DEL / 0!
- В случай че името е неправилно и Excel не може да го прочете, дали грешката е #NAME?
- Несигурните данни се обозначават с # N / D.
- Ако формулата съдържа препратка към невалидна клетка, символът # REFERENCE! ще уведоми за това.
- MS Excel има определен диапазон от номера и в случай, че резултатът от изчисленията излезе от този диапазон, програмата ще излъчи символа # EMPTY!
Потребителят трябва да помни, че грешките могат да се появят не само защото формулата съдържа неправилни данни, но и когато клетката съдържа невярна информация.
 Ако таблицата съдържа огромен брой препратки към клетките, тогава при изчисленията може да има грешки, които ще бъдат много трудни за идентифициране. За да сте сигурни, че потребителят няма неудобства, Excel има специален инструмент, с който можете да видите зависимите и повлияващи се клетки.
Ако таблицата съдържа огромен брой препратки към клетките, тогава при изчисленията може да има грешки, които ще бъдат много трудни за идентифициране. За да сте сигурни, че потребителят няма неудобства, Excel има специален инструмент, с който можете да видите зависимите и повлияващи се клетки.
Влиянията са тези клетки, посочени по формулите, и зависимите клетки са тези, които съдържат формули, отнасящи се до координатите на клетките.
Като използвате команди на лентата, можете да покажете графично връзките между формулите и клетките. Това се прави чрез стрелките за зависимост. За да ги премахнете, кликнете върху "Премахване на стрелките".
Адресите на клетките: абсолютни и относителни
Понятието относително адресиране ви позволява да копирате формули от една клетка в друга, като автоматично променяте адресите. Тази функция е удобна, но понякога става необходимо да се използва стойността на конкретна клетка и връзката не трябва да се променя. В този случай трябва да приложите абсолютна референция, която ще остане непроменена.
Използвайки абсолютни референции, при копиране на Excel можете да дадете командата:
- Променете отметката в колоната, като запазите редовете.
- Съхранявайте препратки към колоната, но променяйте препратките към редовете.
- Не променяйте препратките към редове и колони.
Как да конвертирам относителна препратка към абсолютна референция?
Ако е необходимо, относителните препратки могат да бъдат превърнати в смесени или абсолютни. За тези цели се използва знакът $, който се поставя преди абсолютната част от връзката.
Клетката трябва да бъде избрана, след това въведете знака за равенство, след което кликнете върху клетката. След като натиснете клавиша F4, задайте знака за долар пред буквата на колоната и номера на линията на Excel. Повторените преси ще се преместят от един тип връзка към друг. Ако желаете, $ може да бъде въведен ръчно.
Формули в Excel
Формулите в "Excel" са необходими за изчисления с дадени стойности. Сложността на операциите може да бъде напълно различна, но във всеки случай, вместо да въведете всички клетъчни адреси, се използва специфична функция. Диапазонът се определя като аргумент.

Всички инструменти за работа с функции са в раздела "Формули". За удобство всички функции са разделени на групи, в зависимост от сложността на изчисленията и типа задачи, които трябва да бъдат изпълнени.
Преди да направите формула в "Excel", трябва да поставите равен знак. След това трябва да посочите името на функцията. Той се представя под формата на съкращение на главни букви, които определят стойността на функцията. Освен това в скобите се съхраняват аргументите за функцията, които се използват за получаване на резултата. Аргументът може да бъде или конкретно число, или позоваване на клетка, поредица от връзки или набор от клетки. Някои формули в "Excel" имат текст или числа като аргумент, други - време и дата.
Функция Wizard

В Excel формулата на сумата има проста дефиниция, но не всички функции са толкова прости. Някои изискват сложно синтактично писане и голям брой аргументи от някои видове. Често е много трудно да се формулира такава формула без грешки. Разработчиците на програмата са взели предвид този нюанс, така че Ecxel има асистент за компилация - "Master of Functions".
За да го използвате, за да въведете формули в "Excel", трябва да изберете иконата "Вмъкване на функция". Намира се от лявата страна на "Formula Line". След това потребителят трябва да намери подходящата категория от формулата.
Под списъка на категориите се показва кратко описание на всяка функция, която ще бъде осветена. Там можете да намерите информация за аргументите. След като направите избор, трябва да го потвърдите, като кликнете върху OK. След това ще се появи прозорецът "Функции на аргументите".
В долната част на прозореца има помощ, която показва целта на формулата, аргумента и крайната стойност.
 Функцията, която е аргумент, се нарича вложени. Например, средна стойност и сума. В "Excel" формулата обобщава стойностите на клетките от избрания диапазон и изходи средна стойност.
Функцията, която е аргумент, се нарича вложени. Например, средна стойност и сума. В "Excel" формулата обобщава стойностите на клетките от избрания диапазон и изходи средна стойност.
Можете също така да въвеждате връзки чрез мишката, като кликнете върху бутона на избраните клетки и ръчно. Всички стойности ще бъдат заменени в текущото поле. Този диалогов прозорец може да бъде сведен до минимум, ако е необходимо. Резултатът от изчислението се появява след натискане на OK.
За удобство на потребителите е разработена формулата "Excel", чийто лихвен процент не е трудно да се изчисли.
 Дата е актуална. Как да получите текущата дата и час в Excel
Дата е актуална. Как да получите текущата дата и час в Excel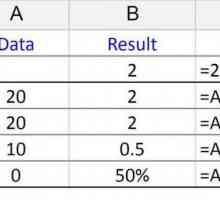 Разделяне на формула в Excel - основни принципи на използване и примери
Разделяне на формула в Excel - основни принципи на използване и примери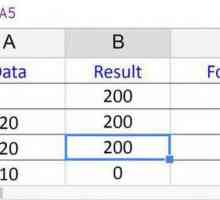 Как да се размножавате в Excel
Как да се размножавате в Excel Как да напишете формула в Excel: стъпка по стъпка инструкции, функции и препоръки
Как да напишете формула в Excel: стъпка по стъпка инструкции, функции и препоръки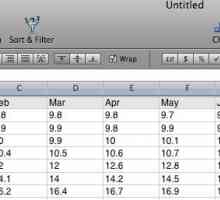 Каква е формулата на Excel и за какво е тя?
Каква е формулата на Excel и за какво е тя?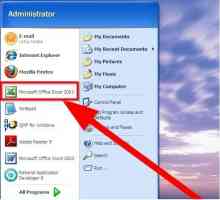 Научаваме как да изчисляваме сумата в Excel
Научаваме как да изчисляваме сумата в Excel Както в "Excel", за да се изчислят процентите: ключови понятия
Както в "Excel", за да се изчислят процентите: ключови понятия Както в "Excel" направете падащ списък (стъпка по стъпка инструкция)
Както в "Excel" направете падащ списък (стъпка по стъпка инструкция) Сортиране в Excel. Работете в Excel. Excel в примерите
Сортиране в Excel. Работете в Excel. Excel в примерите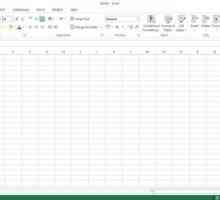 Подробности за това как да промените буквите в Excel в букви
Подробности за това как да промените буквите в Excel в букви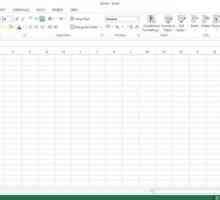 Функции на Excel: как да се изгради
Функции на Excel: как да се изгради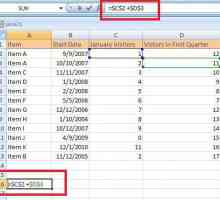 Абсолютна и относителна справка в Excel. Как да използвате?
Абсолютна и относителна справка в Excel. Как да използвате? Както в Excel, умножете колоната по колоната и колоната по номера
Както в Excel, умножете колоната по колоната и колоната по номера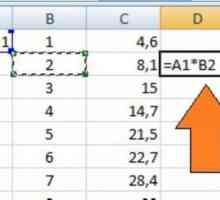 Как да се размножават клетки в Excell?
Как да се размножават клетки в Excell?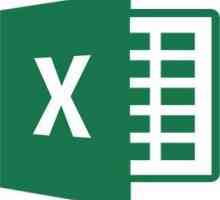 Инструкции как да изчислявате интерес към Excel
Инструкции как да изчислявате интерес към Excel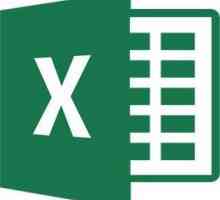 Два начина да превърнете масата в Excel
Два начина да превърнете масата в Excel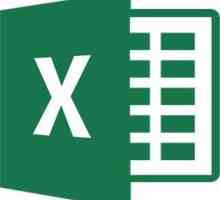 Четири начина, както в Excel, за замяна на период с запетая
Четири начина, както в Excel, за замяна на период с запетая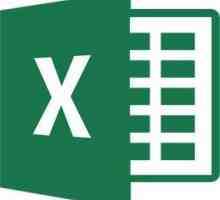 Два начина за защита на клетките в Excel от промени
Два начина за защита на клетките в Excel от промени Как да сгънете колона в Excel: стъпка по стъпка описание, пример и препоръки
Как да сгънете колона в Excel: стъпка по стъпка описание, пример и препоръки Как да работите в Excel 2010
Как да работите в Excel 2010 Закръгляването в Excel е лесно!
Закръгляването в Excel е лесно!